Daha önceki yazimizda Windows Server 2016 üzerinde DHCP Failover yapılandırmasini ilk bölümünü anlatmıştık bu yazımızda da yapılandırmaya devam ediyor olacağız. Windows Server 2012 ile birlikte gelen DHCP Server Failover özelliğini ortamimizda DHCP Server’in kesintisiz bir şekilde çalışmasina olanak sağlamaktadir.. DHCP Server sahip olduğu görev nedeniyle network ortamimizda kritik sunucu rollerinden biridir. Bu nedenle ortamda bulunan DHCP Server rolünün herhangi bir şekilde devre dişi kalmasi ya da hizmet verememesi durumunda network ortamimizda bulunan Clientlerimiz, Mobil cihazlarimiz ya da network cihazlarimiza TCP/IP konfigürasyonunun dağıtılmamasında dolayi network yapımız içinde bulunan cihazlarimizin haberleşmesi olumsuz etkilenecektir. Böyle bir riske karşı Windows Server 2012 ile gelen ve yeni bir özellik olan DHCP Server Failover yapılandırmasi ile bu sorunlarin yaşanmasini engellemiş olacağız.
DHCP Server Failover yapı itibariyle iki şekilde çalışabilmektedir. Birinci DHCP Server Sunucusu ile İkinci DHCP Server sunucusunu Load balance ( Yük Dengelemesi ) ile Aktif-Aktif ya da ikinci DHCP Server Sunucusunu tamamen hot-standby yedekte bekleterek Aktif-Pasif olarak yapılandırabiliriz.
Kurulum ve yapılandırmaya geçmeden önce ortamimizla ilgili kısa bir bilgi aktarmak istiyorum.
Birinci sunucum Windows Server 2016 Datacenter işletim sistemine sahip W16PDC isminde ve üzerinde Active Directory Domain Services yapılandırılarak bakicubuk.local isminde bir domain ortami kurularak ortamimizda Primary Domain Controller olarak görev yapmaktadir. Ayrica bu sunumuzu ortamimizda birinci DHCP Server sunusu olarak bu sunucum görev yapacaktir.
İkinci sunucum Windows Server 2016 Datacenter işletim sistemine sahip W16ADC isminde ve üzerinde Active Directory Domain Services yapılandırılarak Additional Domain Controller olarak yapımızda görev yapmaktadir. İkinci DHCP Server sunucusu olarak bu sunucum görev yapacaktir.
W16PDC ismindeki sunumuz üzerinde DCHP Server rolünün kurulumunu başlatıyoruz.
Server Manager konsolunu açıyoruz. Dashboard ekraninda Add roles and Features tikliyoruz. Dilerseniz sağ üst köşedeki Manage menüsünden Add Roles and Features ile rol ekleme sihirbazını açabiliriz.
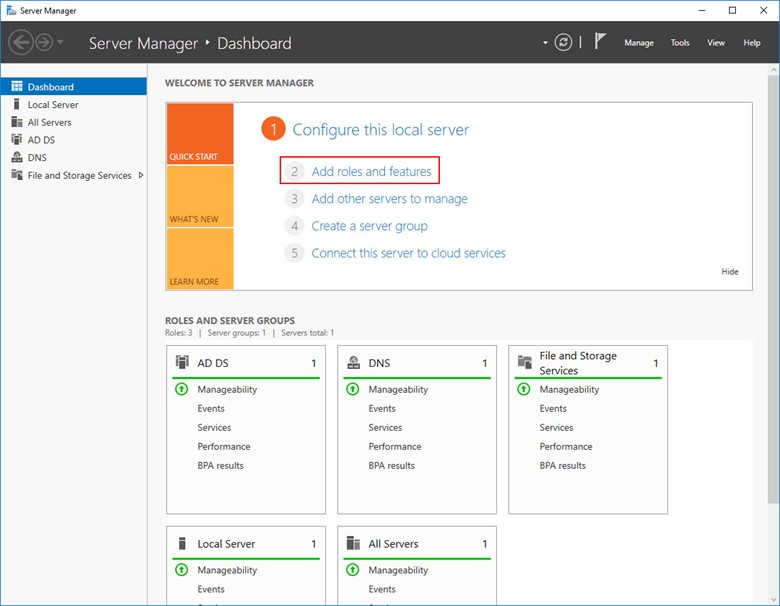
Resim-1
Add Roles and Features Wizard bilgi ekrani geliyor karşımıza kuruluma devam etmek için Next diyerek devam ediyoruz.
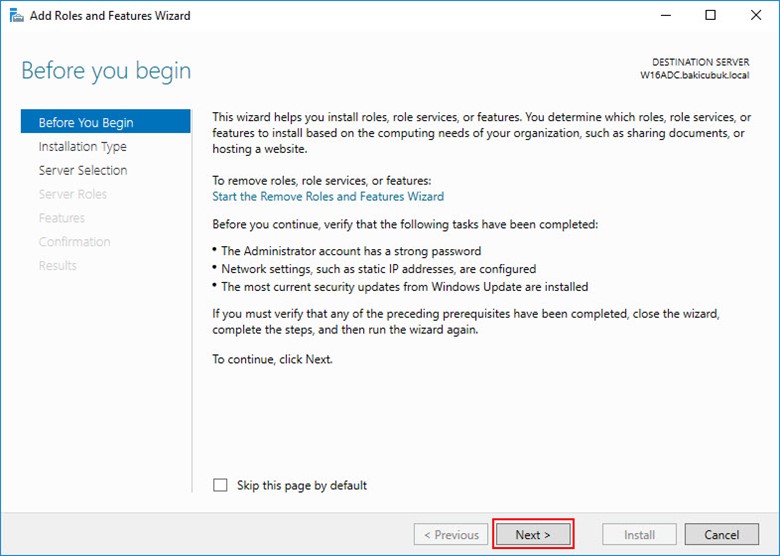
Resim-2
Select Installation Type ekraninda Role-based or Features-based Installation kurulum standart bildiğimiz rol ve özelliklerin kurulumunu yapabileceğimiz bölümdür. Biz DHCP Server kurulumu yapacağımız için Role-based or Features-based Installation seçerek Next diyerek devam ediyoruz.
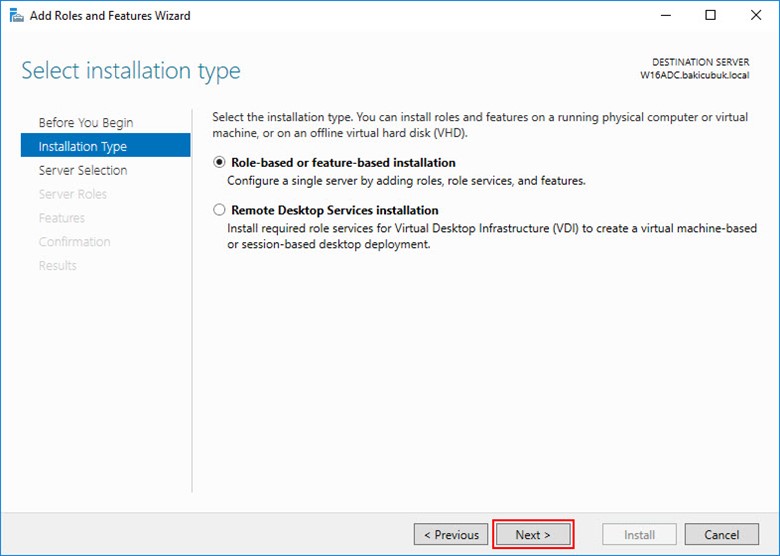
Resim-3
Select destination server ekraninda kurulumu hangi sunucu üzerinde yapılacak ise o sunucuyu seçmemiz gerekiyor. W16ADC ismindeki sunucum üzerinde DHCP Server rolünü yapılandıracağımız için onu seçiyoruz. Next diyerek devam ediyoruz.
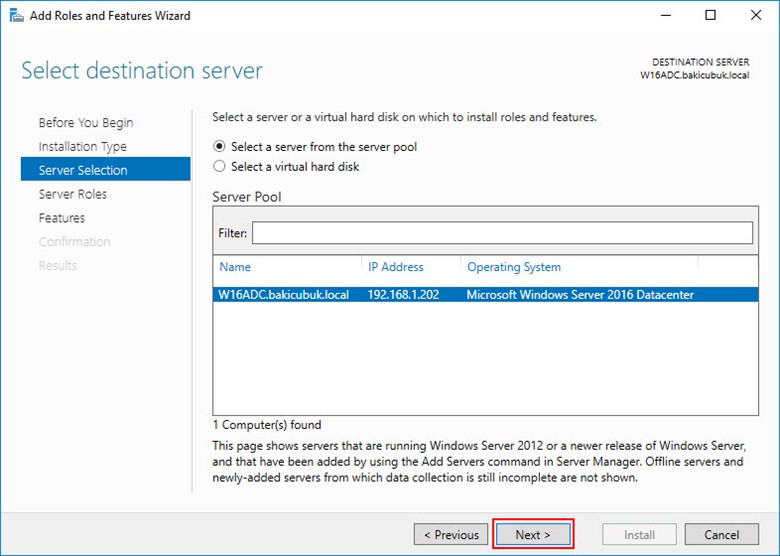
Resim-4
Select server roles ekraninda DHCP Server rolünün kurulumunu gerçekleştireceğimiz için DHCP Server işaretliyoruz.
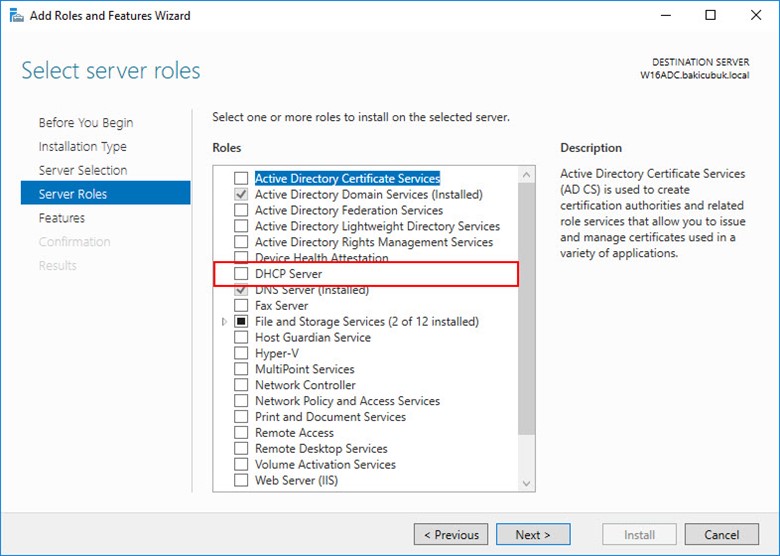
Resim-5
DHCP Server rolünü seçtiğimizde Add Roles and Features Wizard ekrani geliyor karşımıza DHCP Server‘i ile birlikte Remote Server Administration Tools altinda bulunan DHCP Server Tools özelliğininde kurulması gerektiğini belirtiyor bizlere kurulumu devam etmek için Add Required Features diyerek Remote Server Administration Tools altinda bulunan özelliklerinde kurulumlarini sağlıyoruz.
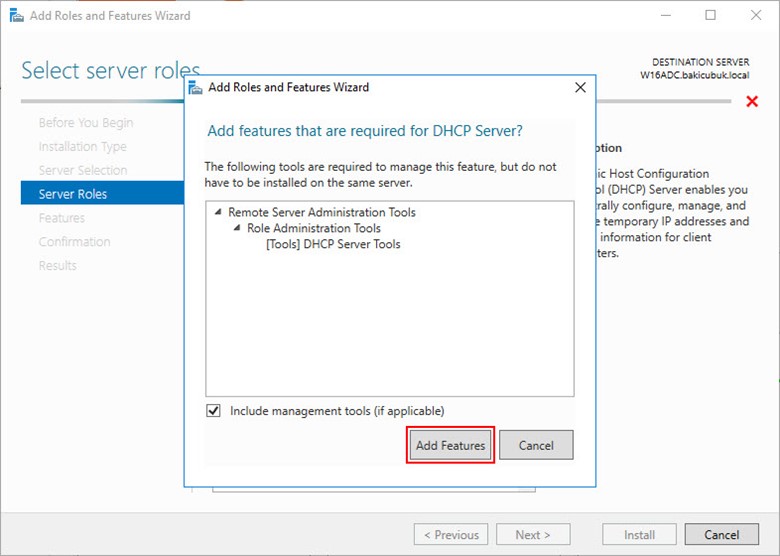
Resim-6
DHCP Server kuruluma hazir Next diyerek devam ediyoruz.
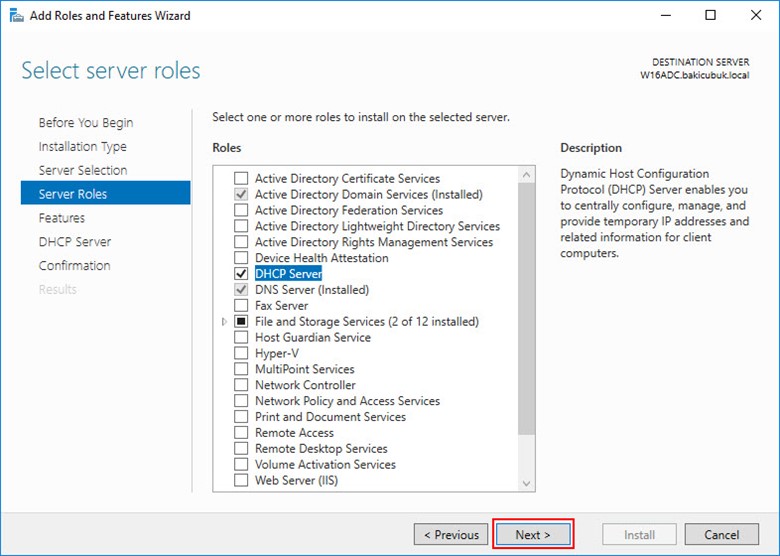
Resim-7
Select features ekraninda DHCP Server ile birlikte kurulacak olan featuresleri ( Özellik ) görüyoruz. DHCP Server Failover kurulumu için Failover Clustering features ( Özellik ) kurmaya gerek yoktur.DHCP Server Failover yapılandırmasini DHCP Server üzerinde yapılandırılmaktadir. DHCP Server kurulumu için herhangi bir features ( Özellik ) gerekli olmadiği için bu ekranda herhangi bir şeçim yapmiyoruz ve Next diyerek yapılandıramaya devam ediyoruz.
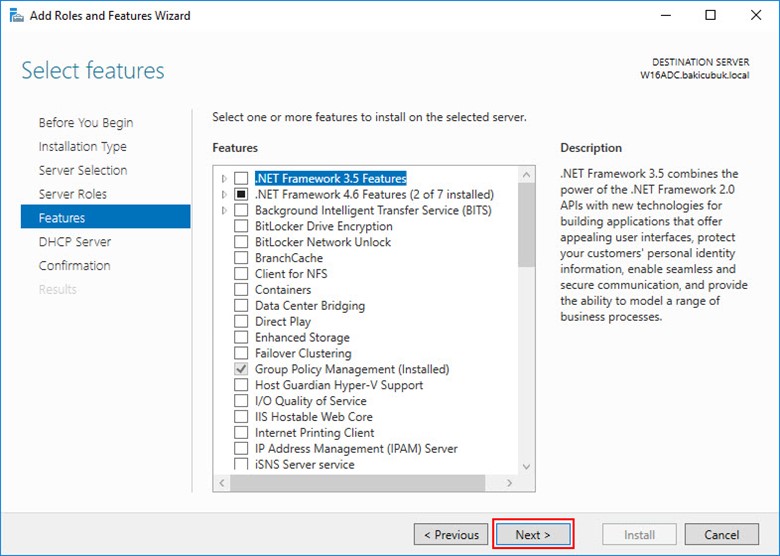
Resim-8
DHCP Server ile ilgili özet bilgi ekranına göz atıp, DHCP Server kurulumunu Next diyerek başlatıyoruz.
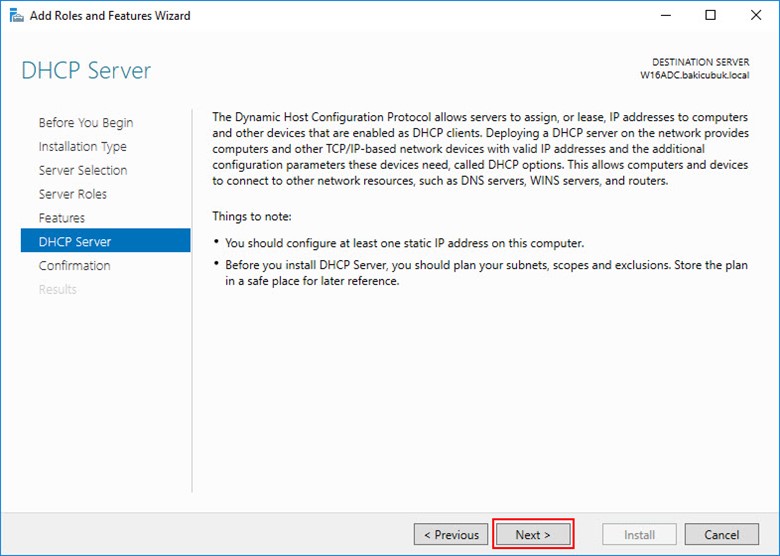
Resim-9
Confirm installation selections ekraninda DHCP Server rolünün ve Remote Server Administration Tools altinda bulunan DHCP Server Tools özelliğinin kurulacağını görüyoruz.
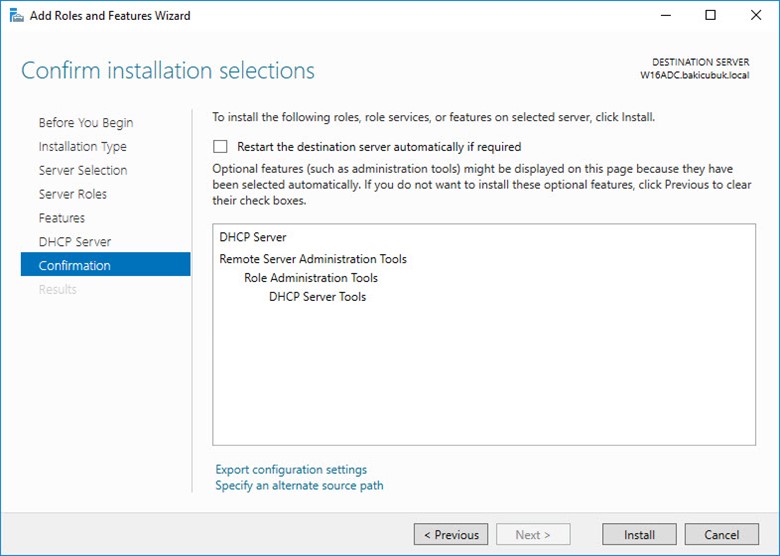
Resim-10
Confirm installation selections ekraninda Restart the destination server automatically if required seçeneğini işaretlediğimde DHCP Server rolünün kurulumundan sonra eğer gerek duyarsa sunucumuzu otomatik olarak sunucumuzun restart edeceği bilgisini veriyor bana Yes diyerek onay veriyoruz.
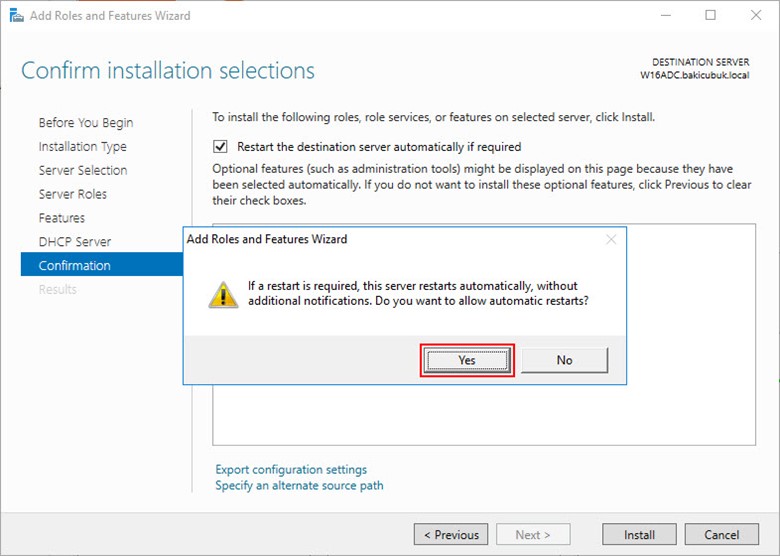
Resim-11
Confirm installation selections ekraninda Install diyerek DHCP Server kuruluma başlıyoruz.
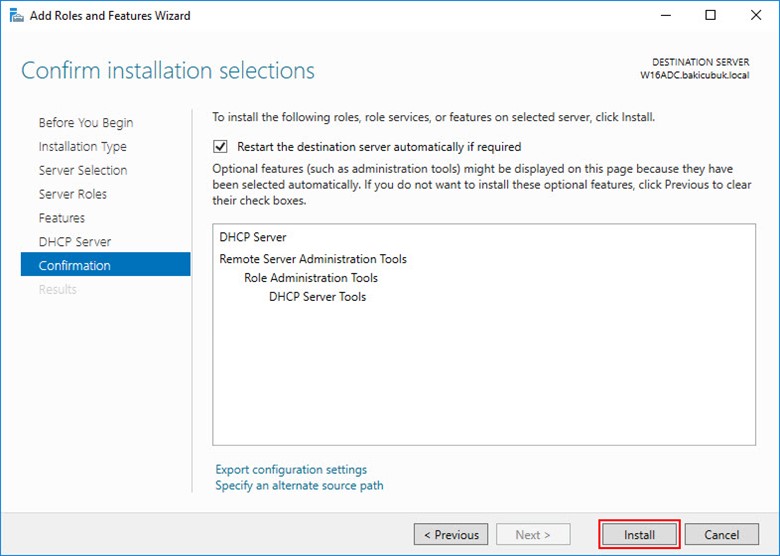
Resim-12
Installation progress ekraninda DHCP Server rolünün kurulumu gerçekleştiriliyor.
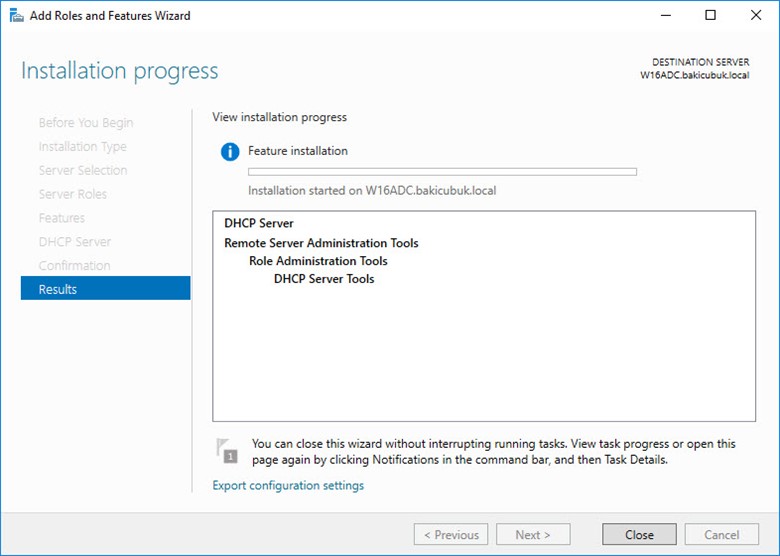
Resim-13
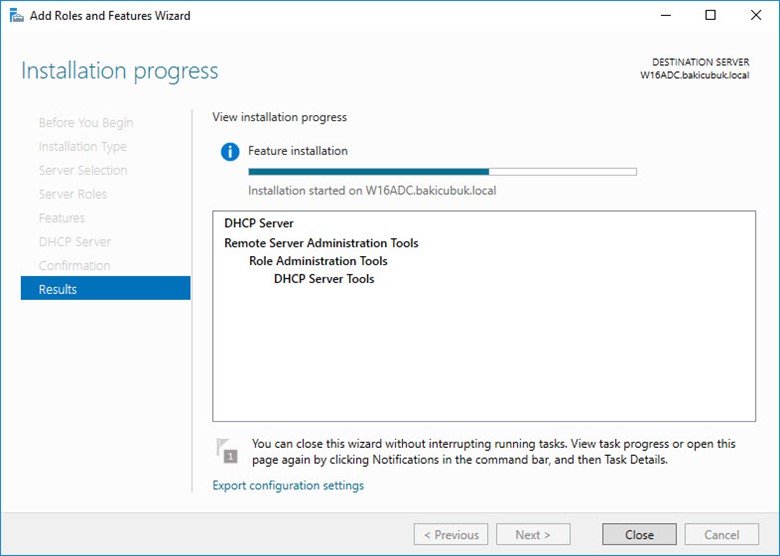
Resim-14
DHCP Server rolünün kurulumu tamamlandıktan sonra Complete DHCP configuration diyerek DHCP Server kullanıcı yapılandırmasini yapıyoruz eğer bu ekrandaki yapılandırmayi tamamlamazsaniz eğer Server Manager Dashboard ekranında sağ üst kısımda gelen bayrak simgesine tıklayınca açılan Task detaylarında Post-deployment Configuration ilişkin bir hata alabilirsiniz buradan da Complete DHCP configuration diyerek gerekli işlemi yapabilirsiniz.
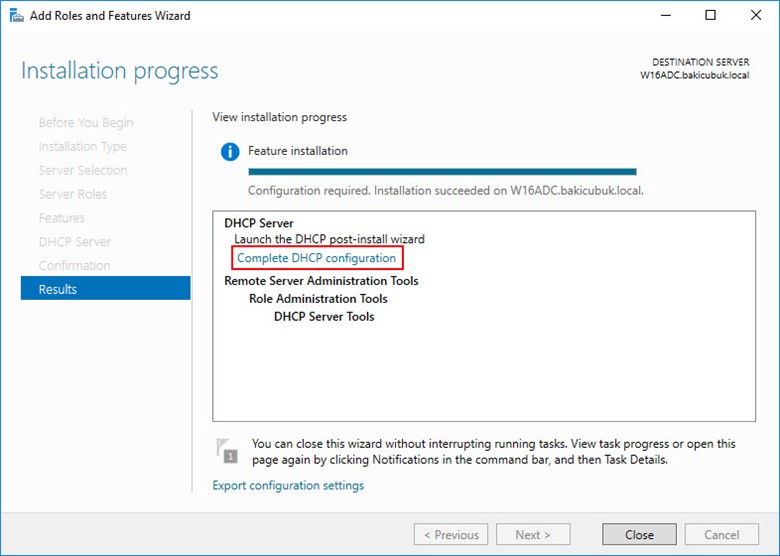
Resim-15
DHCP Post-Install configuration Wizard ekraninda DHCP Server yapılandirmasi için gerekli olan kullanıcı ayarlarini yapılandırmak için Next diyerek devam ediyoruz.
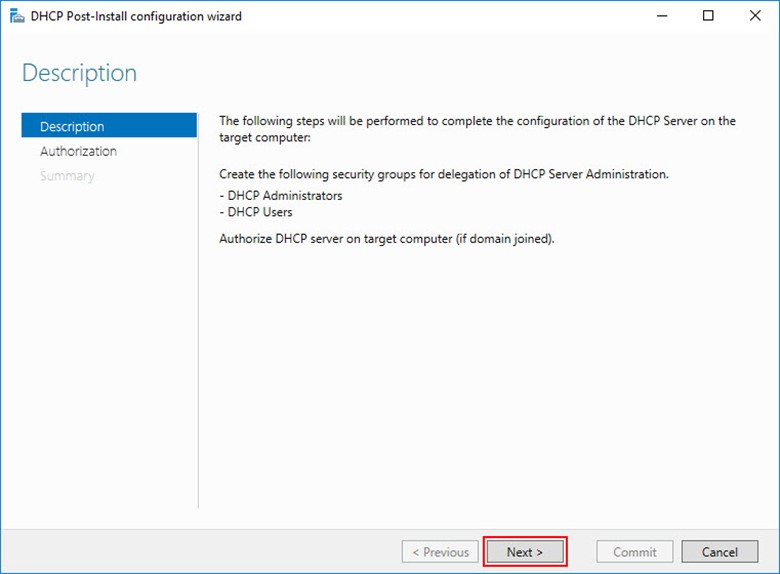
Resim-16
Authorization ekraninda DHCP Server yapılandırmasini Active Directory Domain Services ile çalışmasi için Use the following user’s credentials bölümündeki Administrator kullanıcı ile yapılandırabiliriz. Use alternate credentials ile farkli bir Domain kullanıcı ile yapılanırabilirsiniz. Skip AD authorization ile Active Directory ile bağlantili bir şekilde yapılandırmadan devam edebilirsiniz. Ben Use the following user’s credentials seçiyorum ve Next diyerek devam ediyoruz.
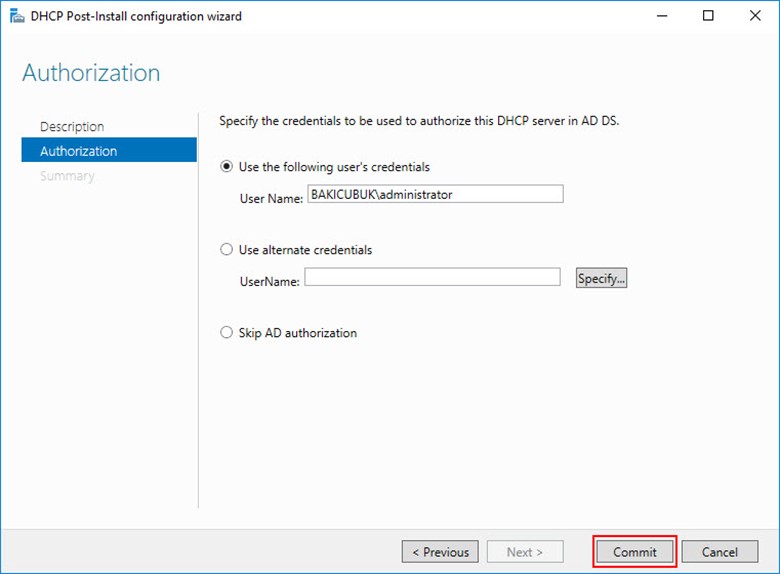
Resim-17
Summary ekraninda gerekli yapılandırmanin tamamlandiğini görüyoruz. Close diyerek DHCP Post-Install configuration Wizard ekranini kapatiyoruz.
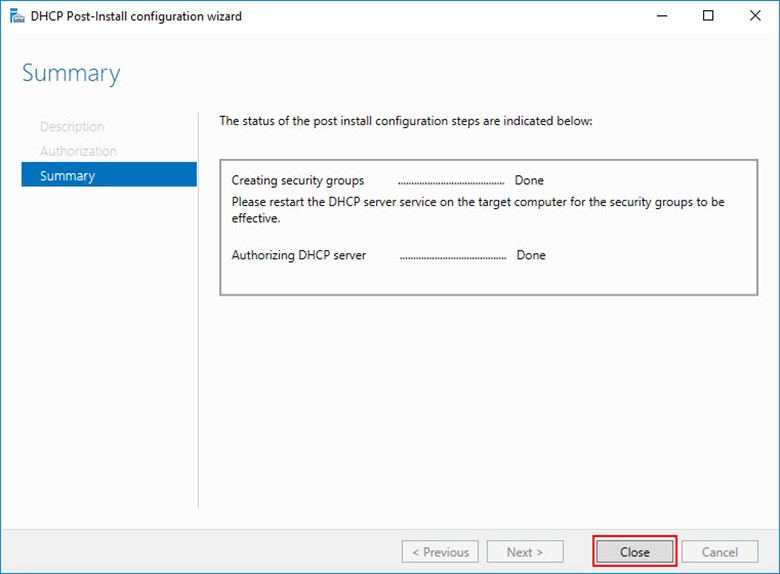
Resim-18
Installation progress ekraninda DHCP Server rolünün yapılandırmasini Close diyerek kapatiyoruz.
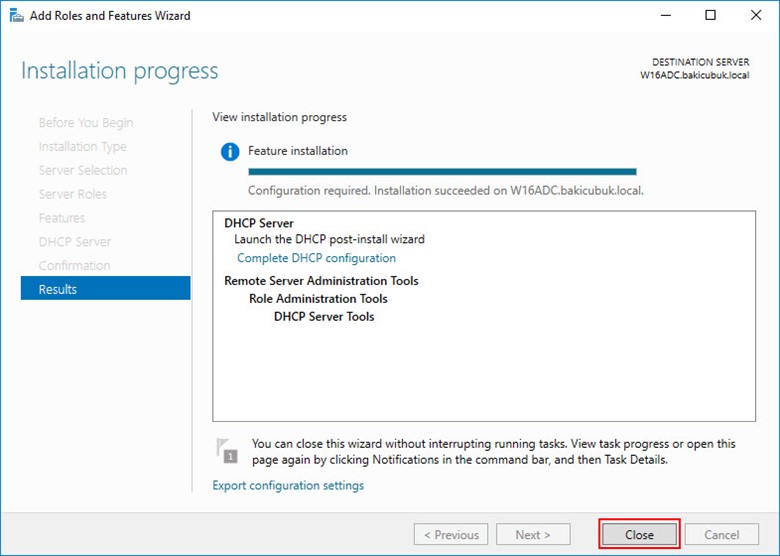
Resim-19
W16ADC ismindeki sunucumuz üzerindeki DHCP Server rolünün kurulumu tamamlandiktan sonra DHCP Server yapılandırmasını kontrol etmek için Administrative Tools menüsü altinda bulunan DHCP Server konsolunu açıyoruz.
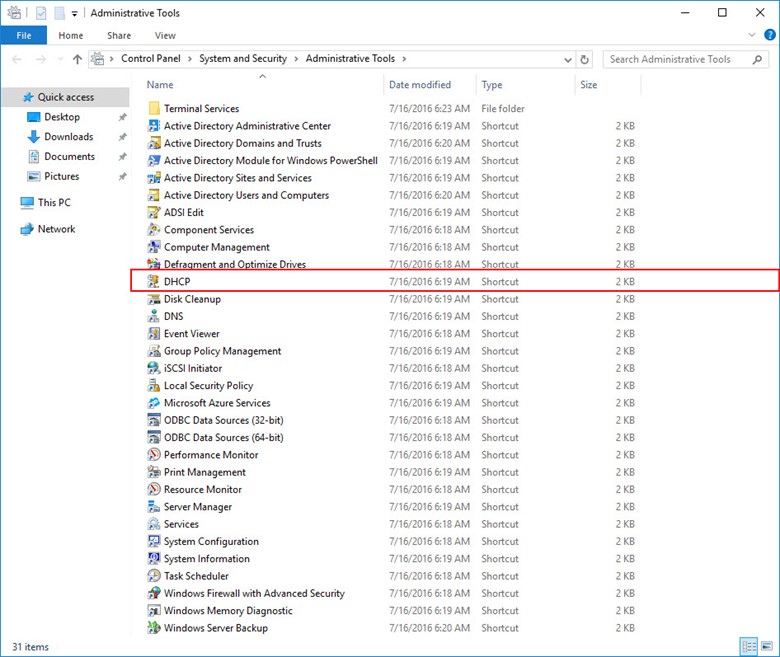
Resim-20
W16ADC ismindeki sunucumuz üzerindeki DHCP Server rolünün kurulumu tamamlandik DHCP Server konsolunu açıyor. Bu sunucu üzerinde herhangi bir Scope yapılandırması yapmıyoruz.
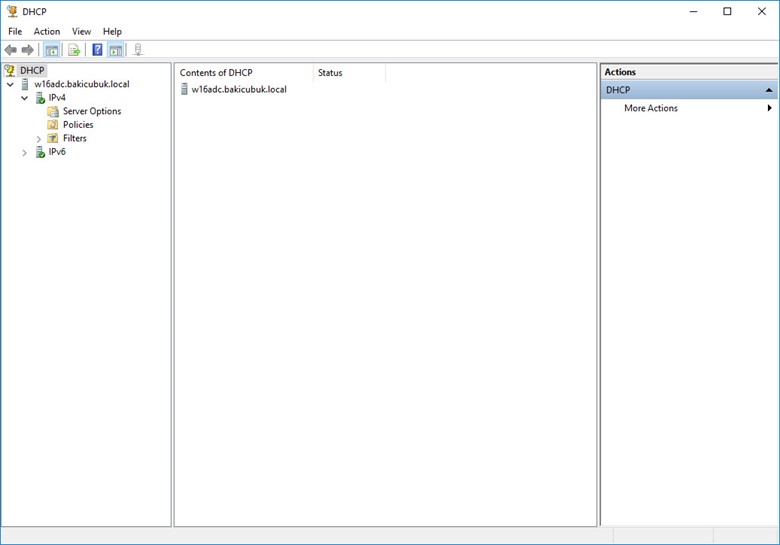
Resim-21
W16ADC isimli sunucum üzerinde DHCP Server rolünün kurulumu tamamladiktan sonra W16PDC ismindeki sunucum üzerinde DHCP Server konsolunu açıyoruz ve IPv4 üzerinden sağ tuş Configure Failover… diyerek DHCP Server Failover yapılandırmasini başlıyoruz.
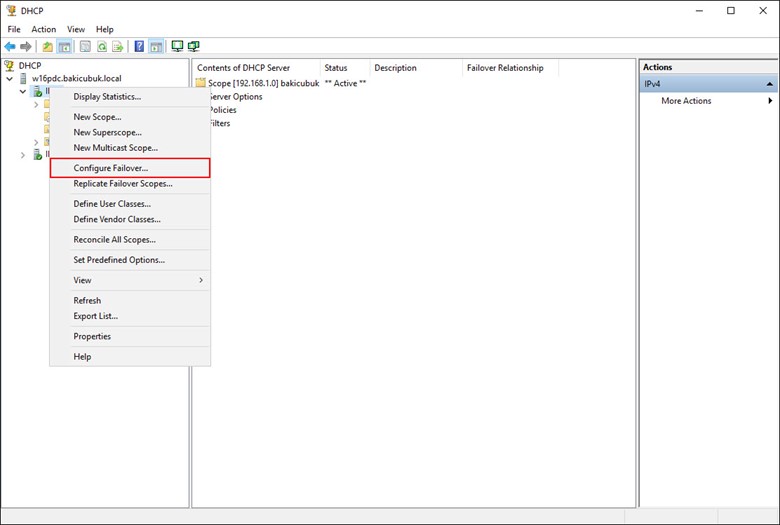
Resim-22
Introduction to DHCP Failover ekranın geliyor karşımıza bu ekranda High Availability ( Yüksek Erişilebilirlik ) özelliğinin yapımızda bulunan hangi Scope ( Havuz ) yapısında yapılandıracağını seçmemizi istiyor. Hangi Scope ( Havuz ) Load balance ( Yük Dengelemesi ) ile Aktif-Aktif ya da hot-standby yedekte bekleterek Aktif-Pasif olarak yapılandıracak isek bu aşama da seçiyoruz. Select all diyerek ortamimizda birden fazla Scope ( Havuz ) var ise hepsini de bunu yapılandirmayi dahil edebiliriz. Benim ortamimda sadece bir adet olduğu için Next diyerek devam ediyoruz.
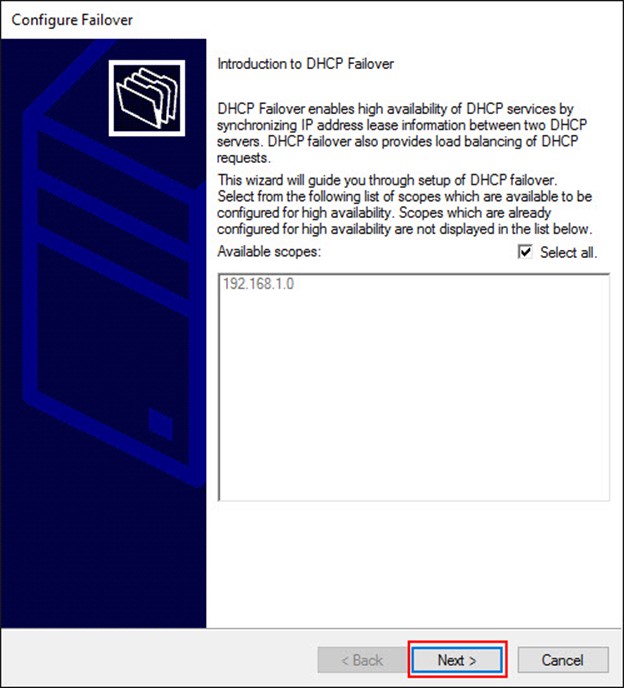
Resim-23
Specify the partner server to use for failover ekraninda Partner Server yani DHCP Server Failover yapısında hangi sunucu ile Load balance ( Yük Dengelemesi ) ile Aktif-Aktif ya da hot-standby yedekte bekleterek Aktif-Pasif olarak yapılandıracağımızı belirtmemiz gerekiyor bunun için Add Server tikliyoruz.
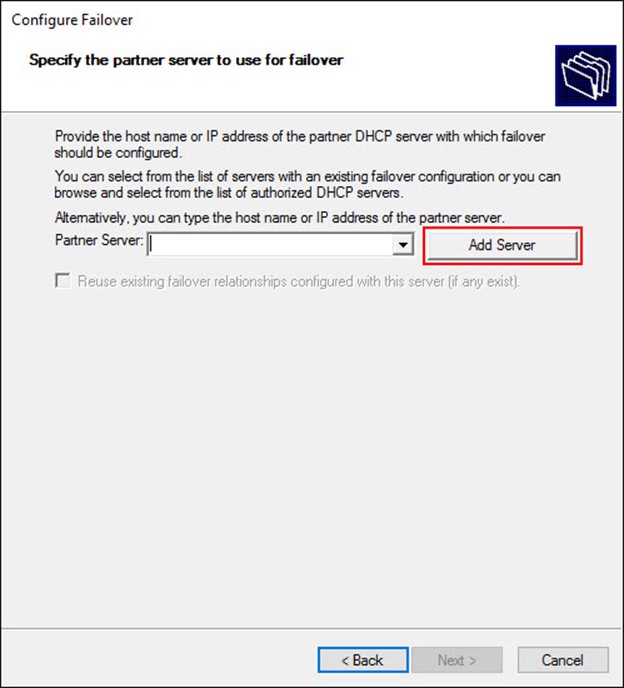
Resim-24
Add Server ekranında Browse bölümünde tiklayarak ikinci sunucum olan W16ADC ismindeki sunucumu Active Directory ortamimiz da arayarak ekleyeceğiz.
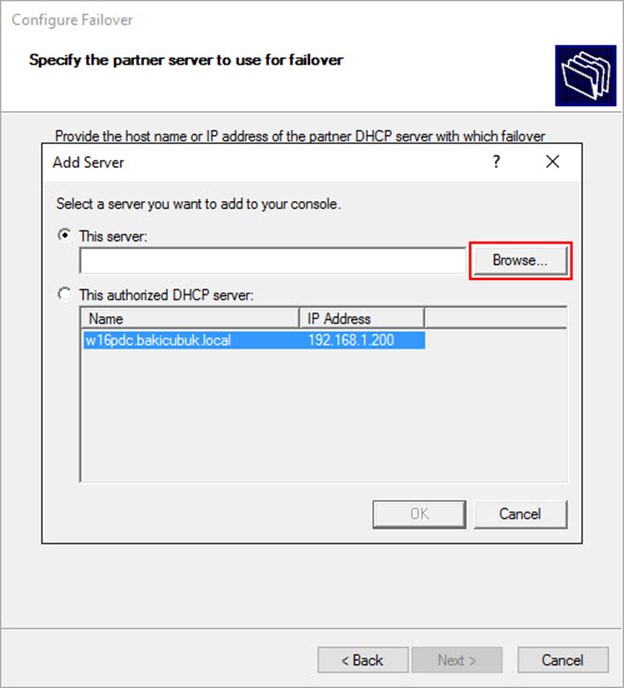
Resim-25
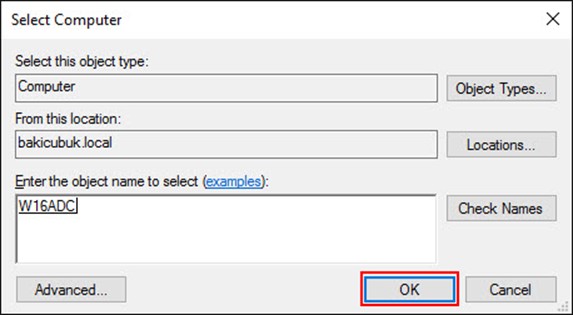
Resim-26
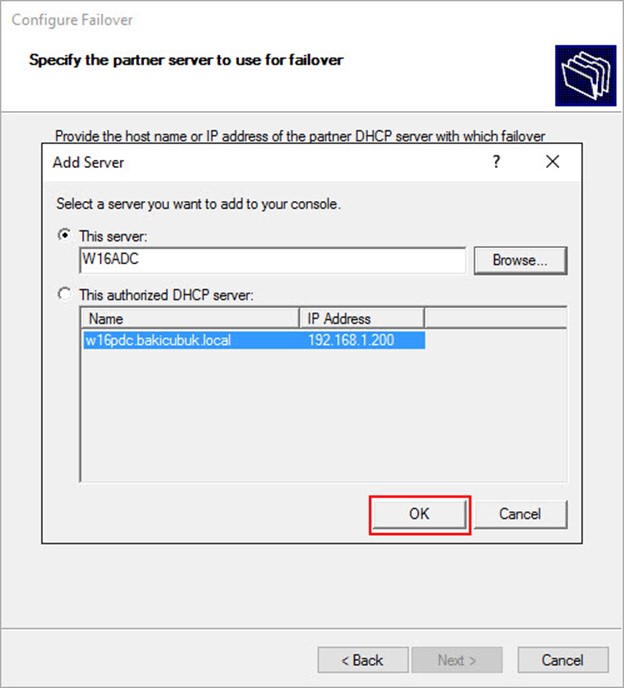
Resim-27
Partner Server olacak ikinci sunucum olan W16ADC DHCP Server sunucumuzu yapılandırdıktan sonra Next diyerek devam ediyoruz.
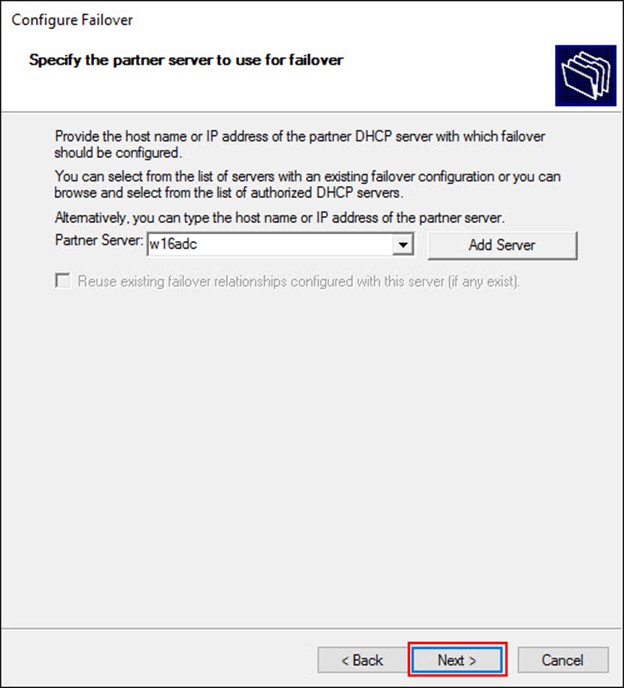
Resim-28
Create a new failover relationship ekranı geliyor karşımıza bu ekranda DHCP Failover yapılandırmamisi için gerekli yapılandırmaları yapacağımız ekrandir.
Relationship name : Yapılandırdığımız DHCP Failover Kümesine verilen tanımlayıcı isim.
Maximum client lead time ( MCLT ) : Bir DHCP istemcisinin kira süresine ek olarak tanımlanan süre belirlenir. Bu durumda DHCP üzerinde örneğin 8 saat kiralama süresi ayarlandıysa, Maximum client lead time ( MCLT ) değeri de 1 saat ise, kira süresi toplamda 9 saat olacaktır. Bu Maximum client lead time ( MCLT ) değeri ikinci sunucuya gönderilerek kira sürelerine ilave edilmesi sağlanmış olur. Normalde RFC 2131 standartlarına göre DHCP Failover konfigürasyonunda ana DHCP sunucu bir istemciye kiraladığı ip adresine DHCPACK mesajı ile onay vermesi için kiralamaya ait kayıtların her iki DHCP sunucuya da kaydedilmesi gerekir. Böyle bir çalışma şekli DHCP performansını yavaşlatacağı için, birincil DHCP sunucu istemciye ip adresini verir ve DHCPACK ile de onaylar ve sonrasında bir replikasyon güncelleme paketi ile bu değişikliği replikasyon partneri olan ikinci DHCP sunucuya gönderir. Eğer birincil DHCP sunucu ile Failover Partner’I olan ikinci sunucu arasındaki iletişim koparsa bu durumda burada belirtilen Maximum client lead time ( MCLT ) süresi kadar süreyi kira sonuna ilave eder.
Mode bölümünde
- Load Balance Mod : İki DHCP sunucuyu yük paylaşım modunda yapılandırmayı sağlar. DHCP sunucular birbiri ile Aktif-Aktif olarak çalışırlar. Load Balance Percentage ile DHCP sunucuların adres dağıtım yüzdesi ya da bir başka ifadeyle sunucuya düşen yük yüzde dilimi belirlenir.
- Hot Standby Mod : DHCP sunuculardan birinin aktif hizmet verdiği, ikinci sunucunun da pasif modda yedek olarak beklediği yapılandırma modudur. DHCP sunucular Aktif-Pasif olarak çalışırlar.
State Switchover Interval : DHCP sunucusunu ağ bağlantısı kesildiği zaman durumunun down olarak diğer sunucuya ilettiği zaman aralığının belirlendiği kısımdır. Şayet işaretli değilse yönetici tarafından DHCP Server konsolu ya da PowerShell ile bu bildirimin elle yapılması gerekmektedir.
Enable Message Authentication : Sunuculara arası failover replikasyonunu doğrulamak amacıyla kullanılır.
Shared Secret : Sunucular arası failover bağlantısı replikasyonun buraya yazılan şifre ile yapmasını sağlar.
Dağıtım Toplojisi : DHCP Failover yapısında 2 sunucu kullanılabilmektedir ve sadece IPv4 alanları için kullanılabimektedir. Sunucular aynı ya da farklı ağ üzerinde bulunabilirler. Production ve Disaster Recovery konumlarında DHCP sunucuların kurulduğu ve Production konumunun Aktif, Disaster Recovery konumunun Hot Standby olarak yapılandırılır. Production üzerinde yapılan IP dağıtımı bu konumdaki sunucu üzerinde yaşanacak ağ kesintisi ile otomatik olarak Disaster Recovery konumundaki sunucuya devrolacaktır.
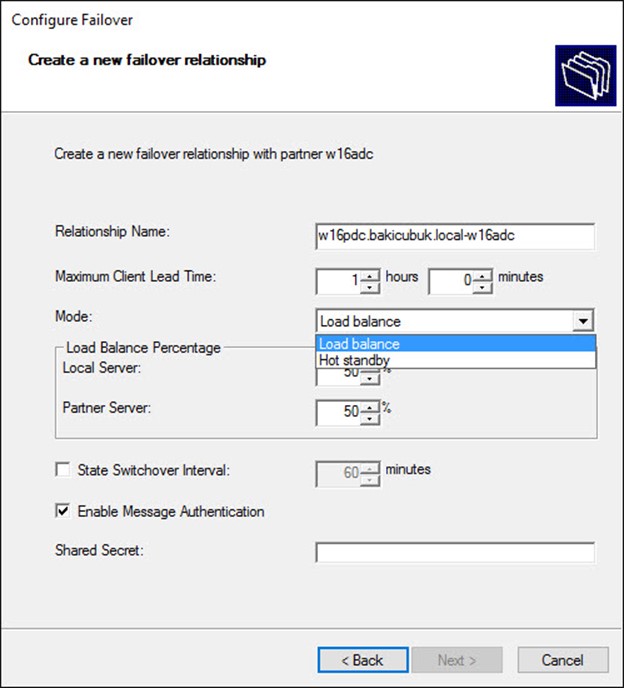
Resim-29
Create a new failover relationship ekranında DHCP Failover yapılandırmamizi tamamladiktan sonra Next diyerek devam ediyoruz.
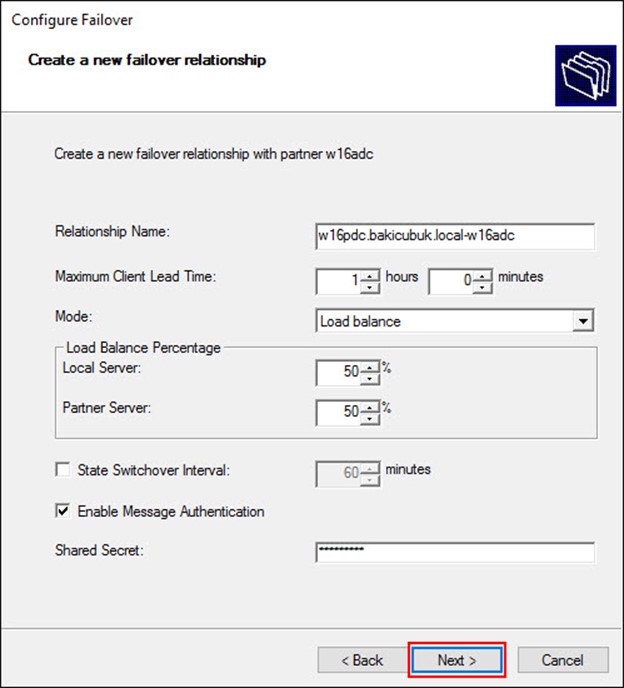
Resim-30
Bu ekran DHCP Failover yapılandırmasi seçimlerini görüyoruz Finish diyerek yapılandırmış olduğumuz DHCP Failover yapılandırılmasını başlatarak iki sunucu arasında bir replikasyonu başlatmiş oluyoruz.
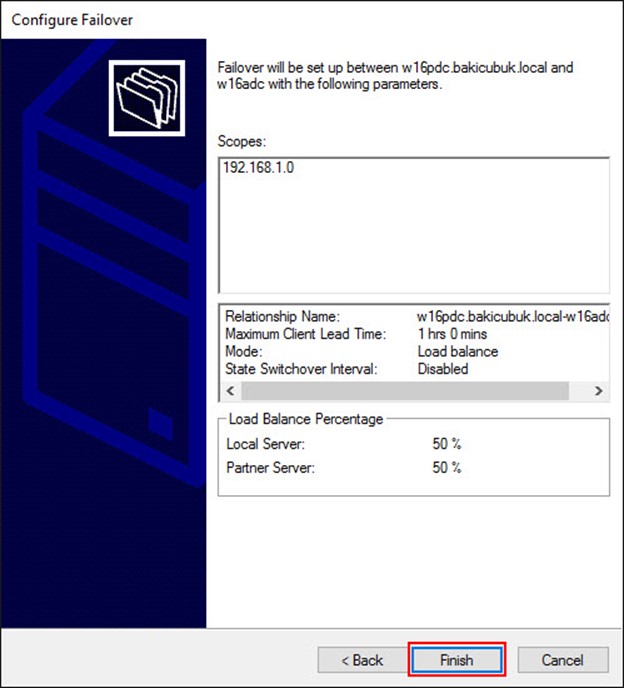
Resim-31
Progress of failover configuration ekraninda yapılandırma tamamladıktan sonra Successful başarılı bir şekilde tamamlandiğini görüyoruz.Close diyerek DHCP Failover Wizard ekranini kapatiyoruz.
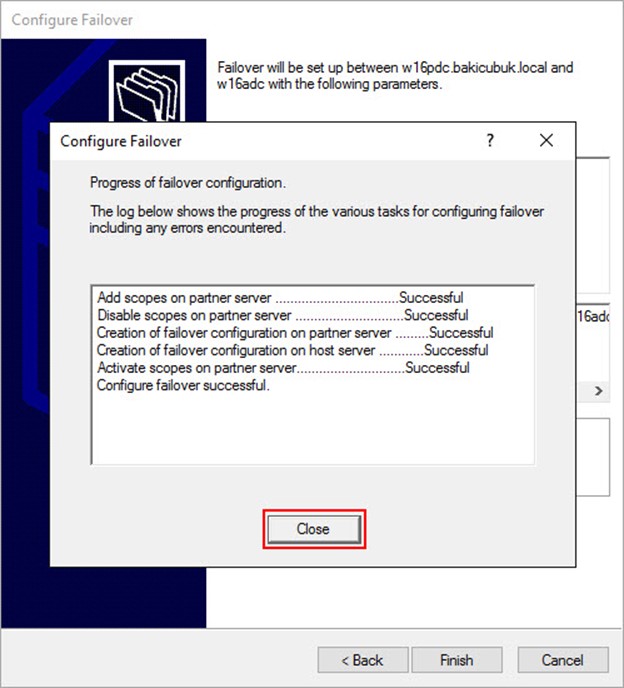
Resim-32
W16PDC ismindeki sunumuz üzerinde DHCP Server konsolunu açtığımız Failover Relationship bölümünde yapımızın geldiğini görüyoruz.
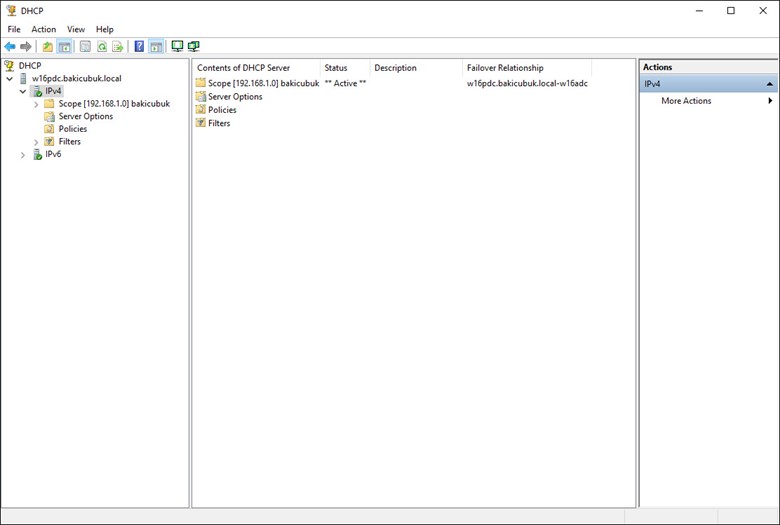
Resim-33
W16ADC ismindeki sunumuz üzerinde DHCP Server konsolunu açtığımız Failover Relationship bölümünde yapımızın geldiğini görüyoruz.
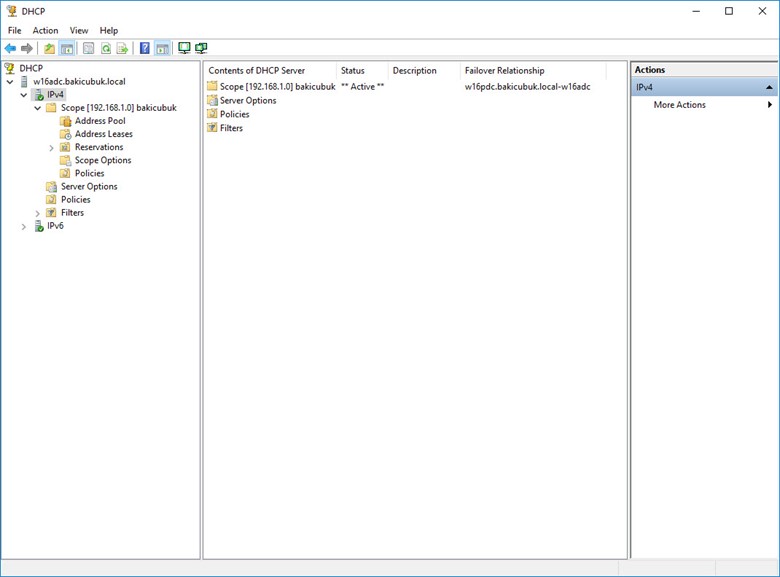
Resim-34
W16PDC ismindeki sunumuz üzerinde DHCP Server konsolununda Replicate Failover Scopes… seçeneği ile sunucularimiz arasinda replikasyonu kontrol ediyoruz.
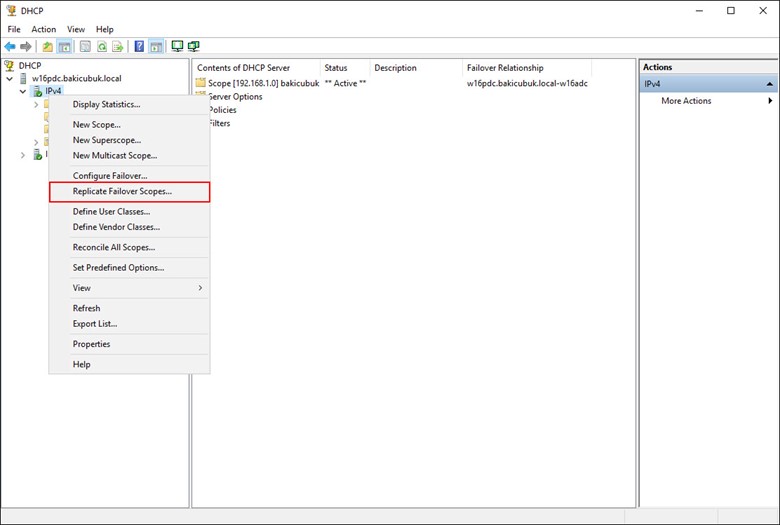
Resim-35
OK diyerek replikasyonu başlatıyoruz.
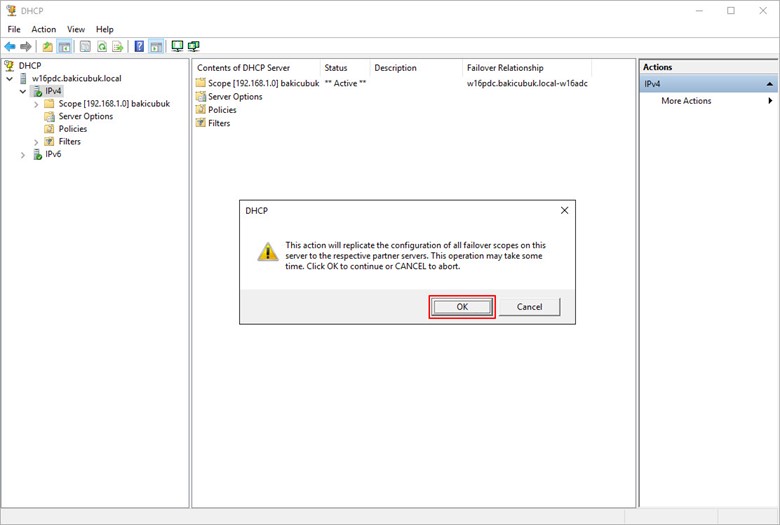
Resim-36
Failover Scope Configuration Replication ekranında Scope ( Havuz ) replikasyonun başarılı bir şekilde gerçekleştiğini görüyoruz.
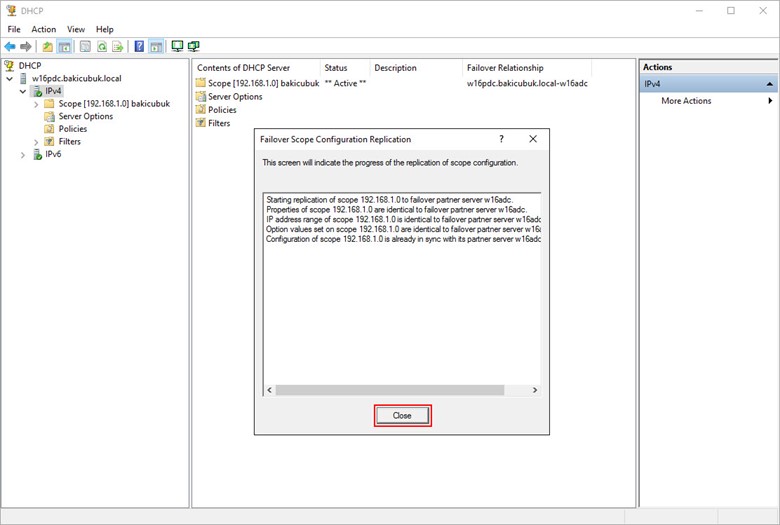
Resim-37
Başka bir yazimizda görüşmek dileğiyle…
Bu konuyla ilgili sorularınızı alt kısımda bulunan yorumlar alanını kullanarak sorabilirsiniz.
Referanslar
TAGs : Windows Server 2016 DHCP Failover Yapılandırması, windows server 2016 dhcp failover yapılandırması, dhcp failover yapılandırması, DHCP Failover Yapılandırması, DHCP Failover, dhcp failover

