Exchange Server Sanal Makinesinin Ayarlanması
Windows Azure Portal üzerinde NEW butonuna bastıktan sonra COMPUTE/VIRTUAL MACHINE/FROM GALLERY seçeneklerini seçiyoruz.
Karşımıza gelen ekranda Windows Server 2012 DataCenter versiyonunu seçiyoruz ve devam ediyoruz.
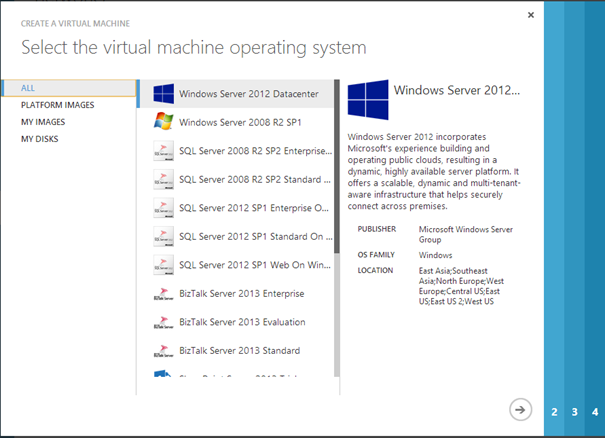
Resim-1
Virtual Machine Configuration ekranında Virtaul Machine isim bilgisi,user name,password ve VM Size bilgilerini seçiyoruz.
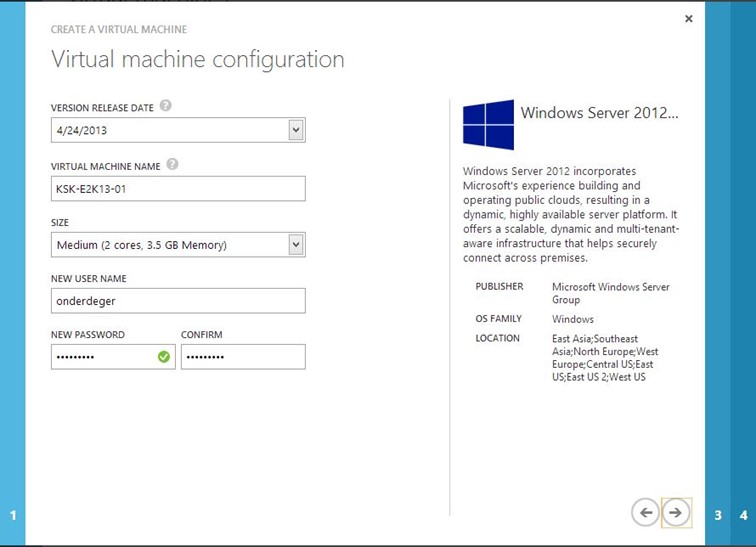
Resim-2
Virtual Machine Mode ekranında kuracağımız VM için bir DNS adı veriyoruz. Daha önceden oluşturduğumuz Storage Account ve Region ile Subnet bölümlerini seçiyoruz.
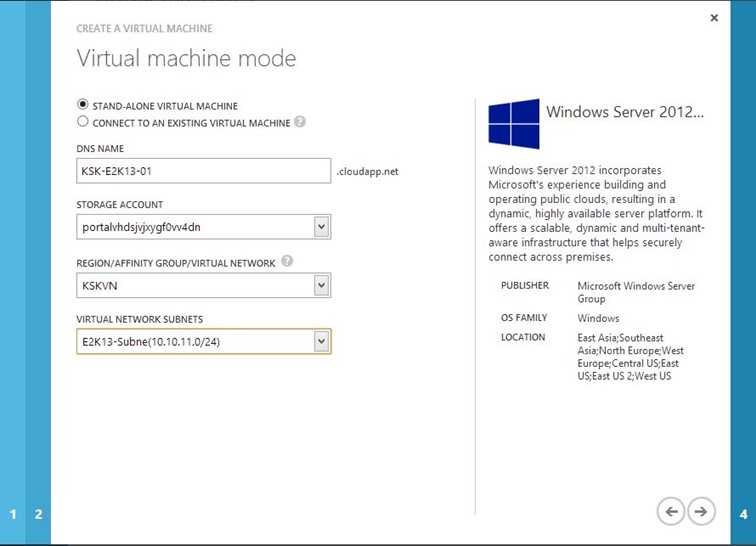
Resim-3
Virtual Machine Options bölümünü varsayılan olarak geçerek kuruluma başlayabiliriz.
Kurulum tamamlandıktan sonra portal ekranından ATTACH butonuna basarak 50 GB DB ve 10GB Log dosyaları için 2 adet disk ekleyeleyim.
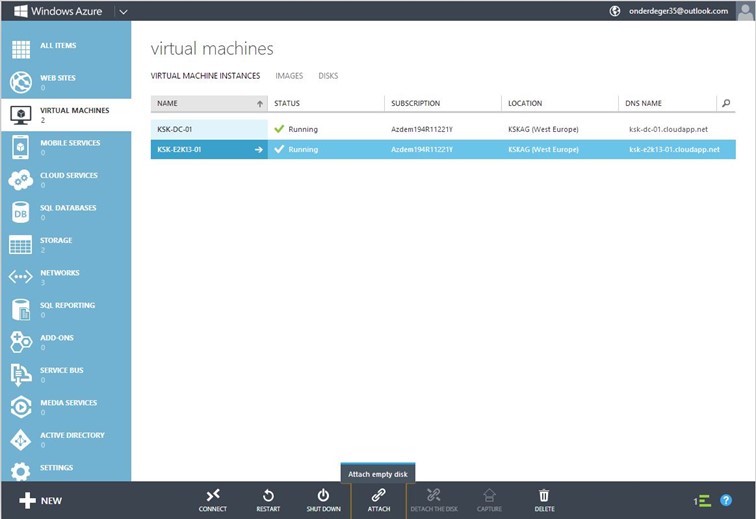
Resim-4

Resim-5
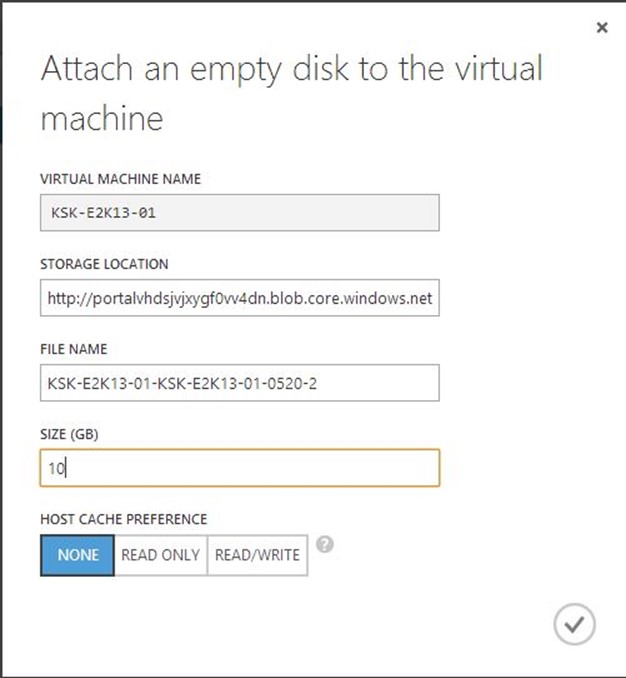
Resim-6
Ardından yapmamız gereken işlem sunucu üzerinde external endpointleri açmamız. SMTP(25), HTTP(80), HTTPS(443)
Bunun için Windows Azure portal üzerinde sunucuyu seçtikten sonra açılan Dashboard alanından EndPoints bölümüne gelelim.Add Endpoint butonuna tıklayarak yukarıda belirttiğim Endpoint’leri ekleyelim.
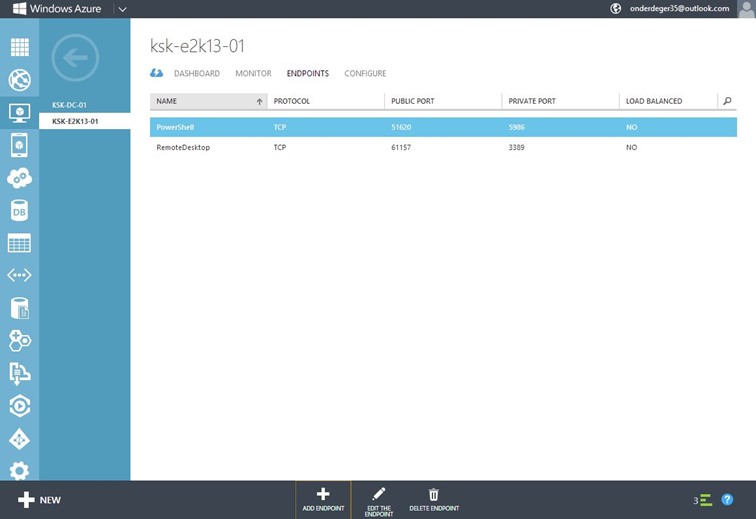
Resim-7
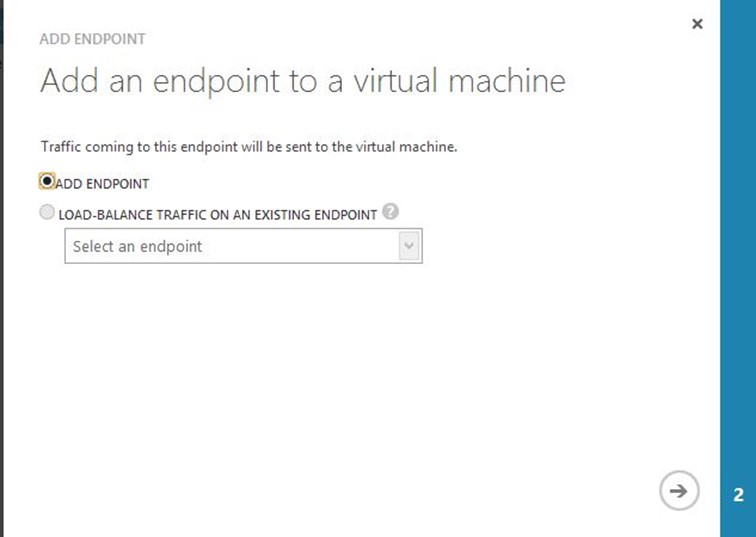
Resim-8
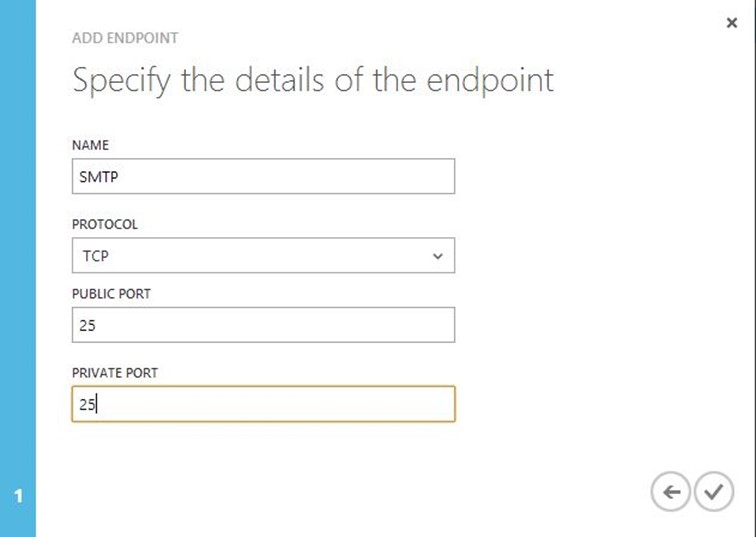
Resim-9

Resim-10
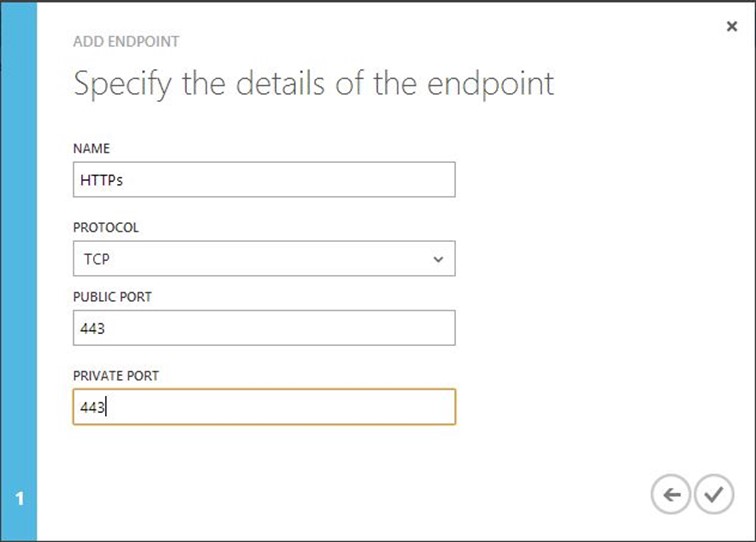
Resim-11
Bu adımları tamamladıktan sonra Exchange Server 2013 sanal sunucumuza bağlanalım ve diskleri biçimlendirdikten sonra Primary DNS sunucu olarak 10.10.10.4 IP adresini girerek oluşturduğumuz domain’e dahil edelim.
Exchange Server 2013 Yapılandırılması
Exchange Server 2013 kurulum iso’su üzerine tıklıyoruz ve setup’ı çalıştırıyoruz.
Açılan Check for Updates penceresinde internete bağlı iseniz güncelemeleri kontrol edip NEXT ile devam ediyoruz.

Resim-12
Copying Files bölümünde Exchange Server için gereken dosyaların kopyalanması başlanıyor.
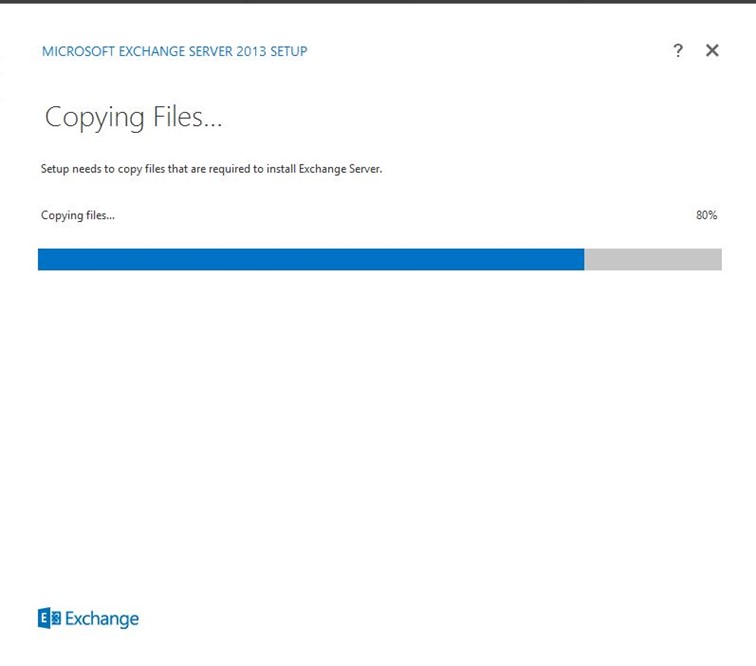
Resim-13
Introduction bölümünü NEXT ile geçiyoruz.
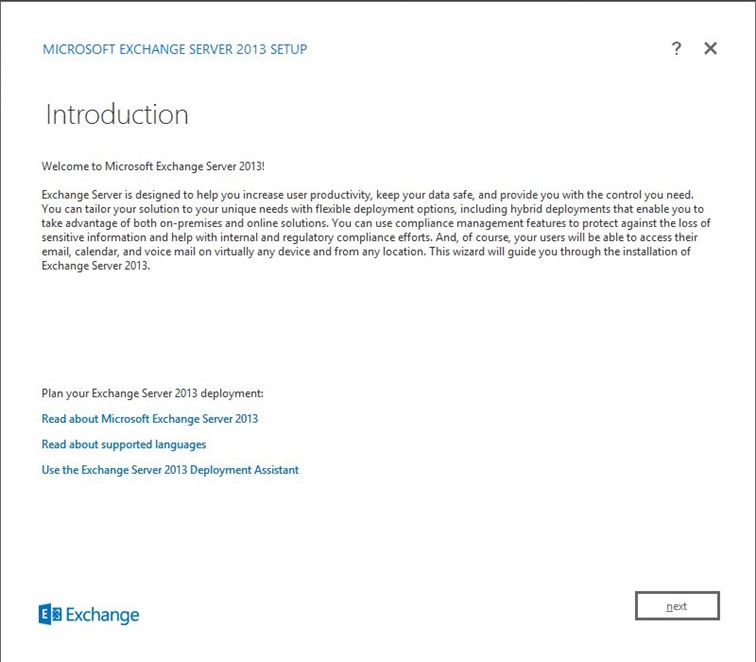
Resim-14
License Agreement bölümünde anlaşmayı kabul ediyoruz ve NEXT ile devam ediyoruz.
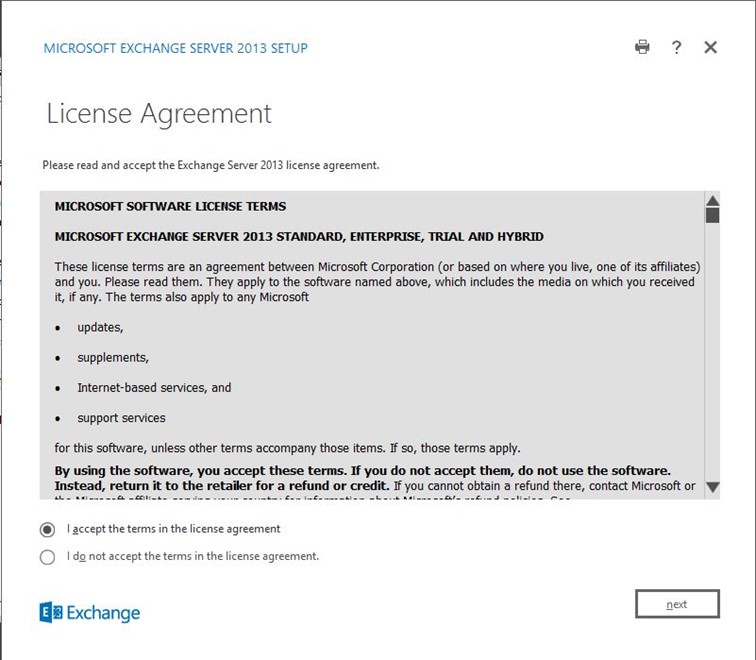
Resim-15
Recommended Setting sayfasında önerileni bırakıp NEXT ile devam ediyoruz.
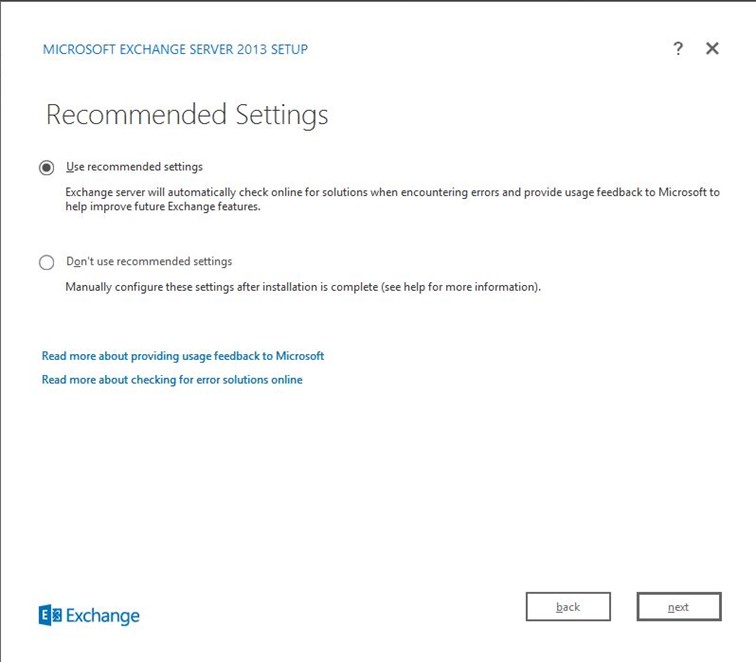
Resim-16
Server Role Sellection alanında Mailbox Role ve Client Access role alanlarını seçip NEXT ile devam ediyoruz.
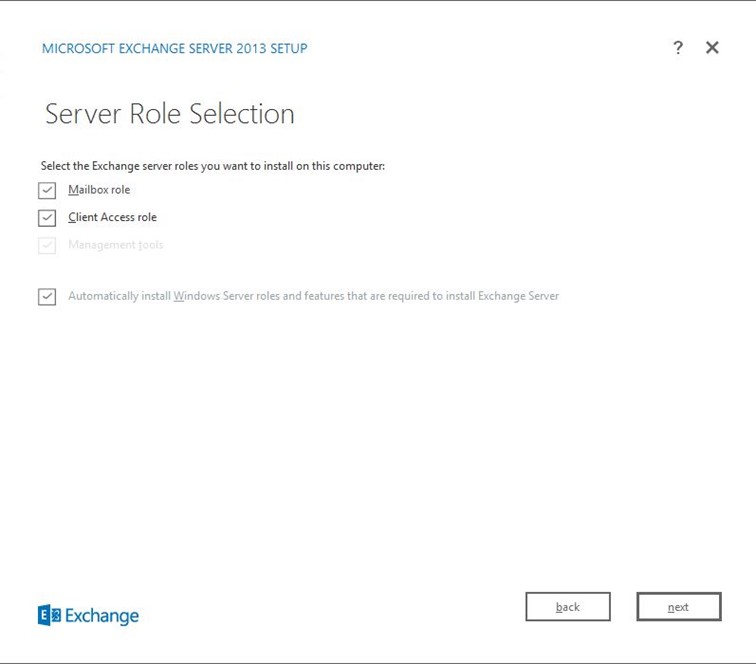
Resim-17
Installation Space and Location alanında kurulumu gerçekleştireceğimiz alanı belirliyoruz ve NEXT ile devam ediyoruz.
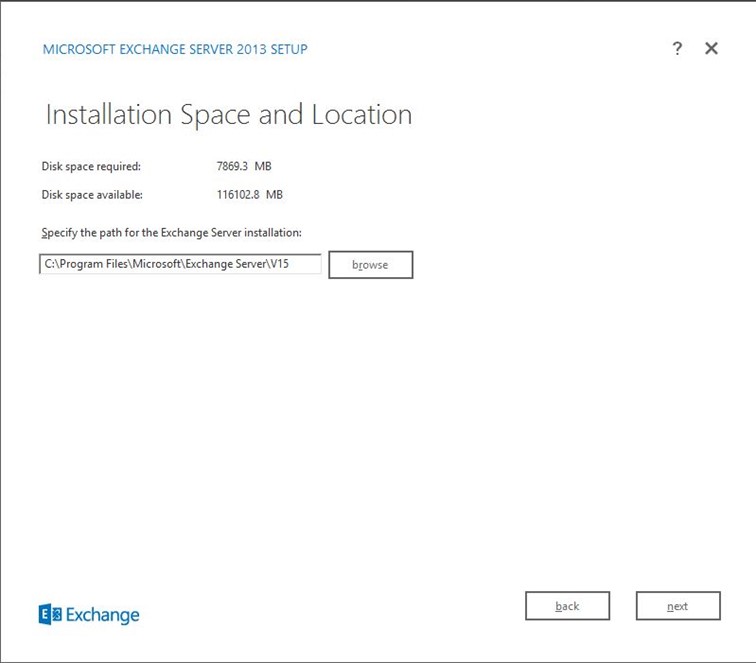
Resim-18
Exchange Organizations bölümünde organizasyon ismimizi yazıyoruz ve NEXT ile devame diyoruz.
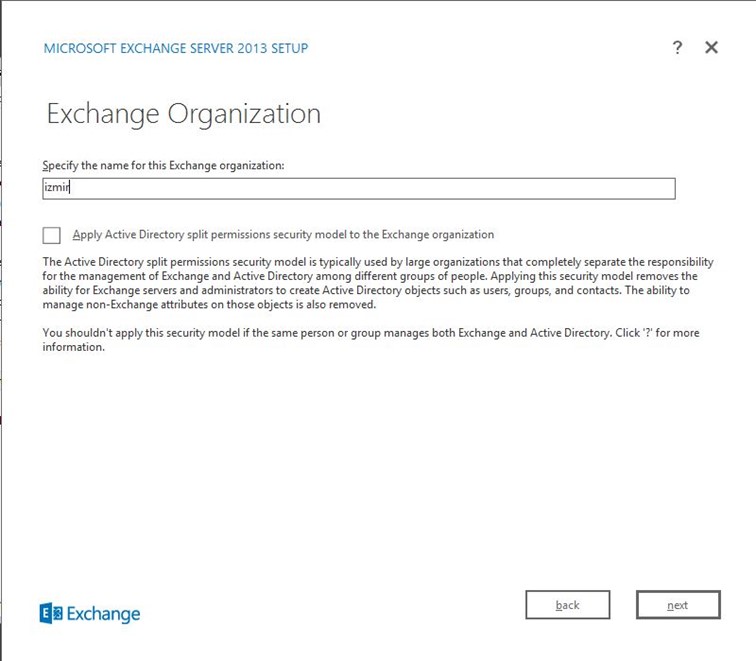
Resim-19
Malware Protection Settings alanında dilediğimiz seçeneği işaretleyebiliriz. Ben Malware scanning özelliğini Disable bıraktım.
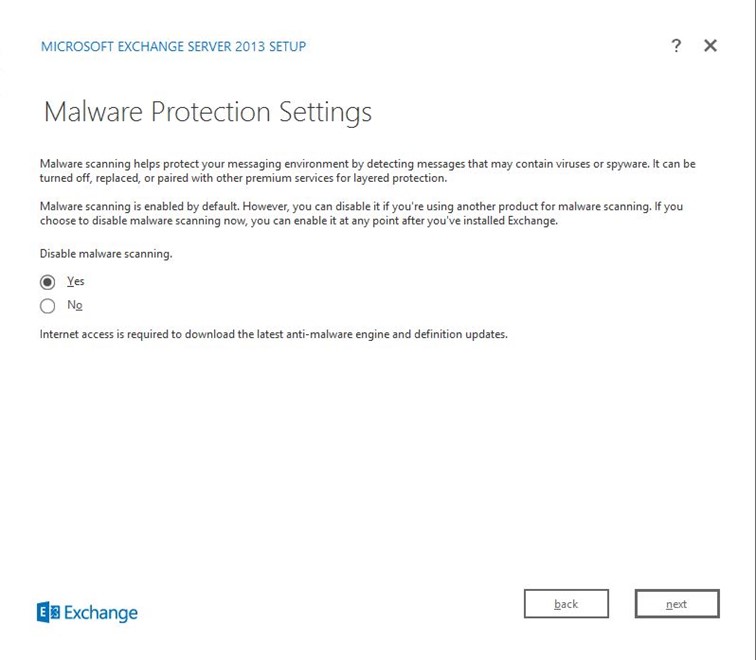
Resim-20
NEXT ile devam ettikten sonra Readiness Checks bölümü gelecektir ve sisteminiz kısa bir kontrolden geçecektir.
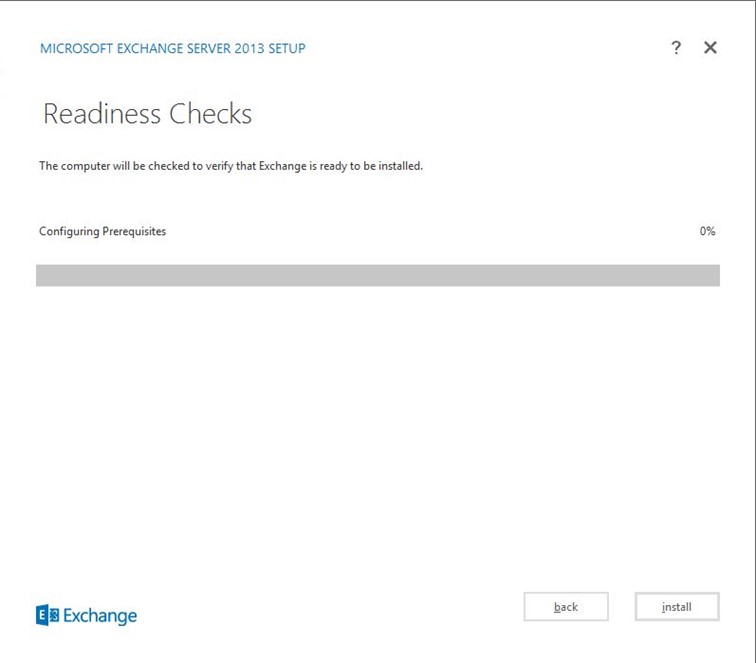
Resim-21
Eğer sisteminizde herhangi bir eksik yoksa aşağıdaki Resim-deki gibi bir ekran karşınıza gelmeli. Ancak prerequisite programları kurulmadıysa bazı hata mesajları alacaksınız,bunların kurulması gerekmektedir.
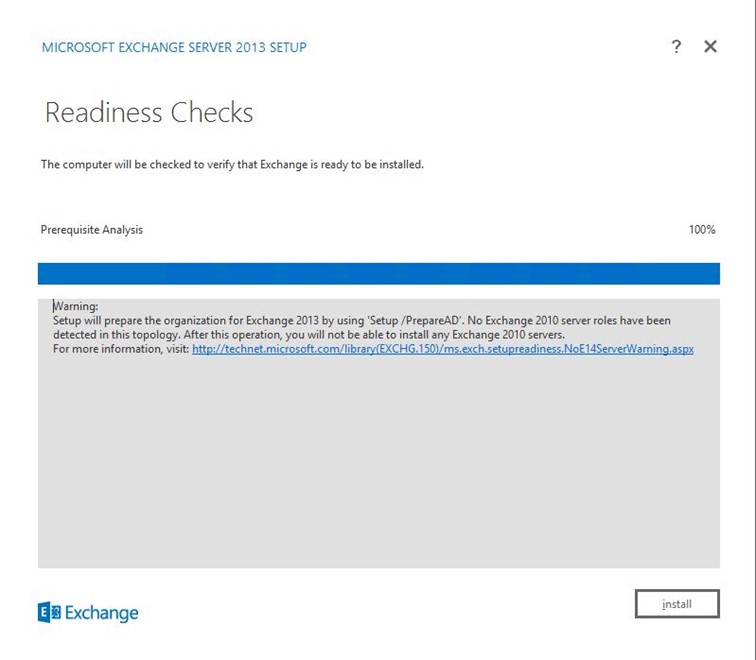
Resim-22
NEXT işlemi ile kurulum ekranı karşınıza gelecektir.
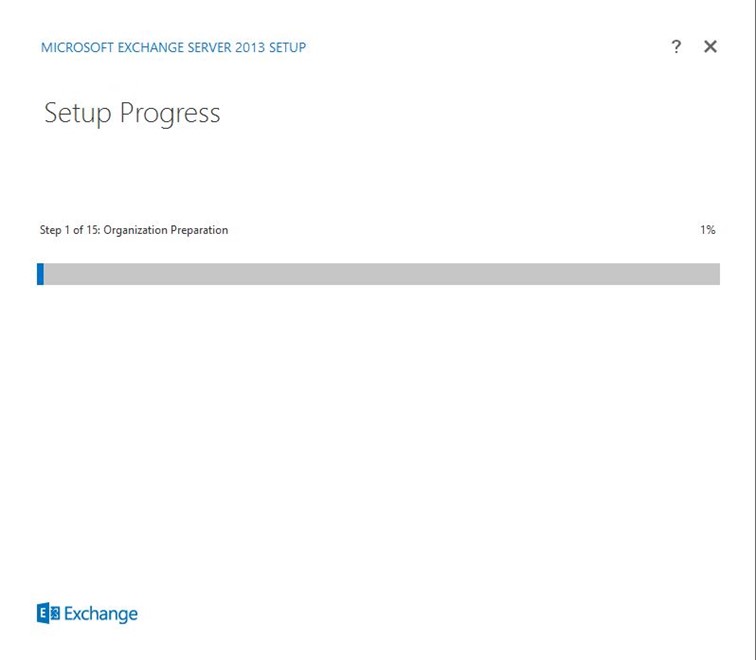
Resim-23
Kurulum tamamlandıktan sonra Windows Azure ortamına Exchange Server 2013’ü başarılı bir şekilde kurduğumuzu sizlerde göreceksiniz.
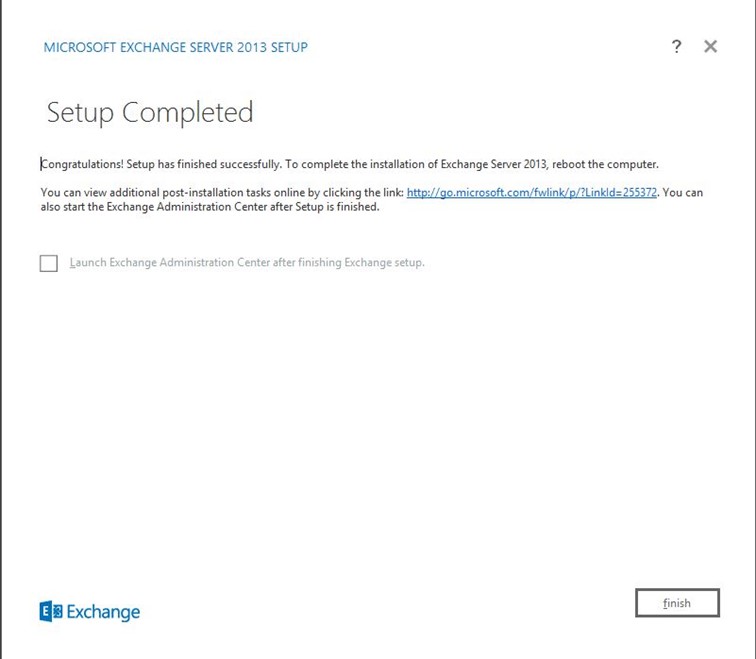
Resim-24
Bu konuyla ilgili sorularınızı alt kısımda bulunan yorumlar alanını kullanarak sorabilirsiniz.
Referanslar




