Veeam firmasının hem Vmware hem de Microsoft Hyper-V sanallaştırma platformları için geliştirilmiş olduğu backuplama yazılımının yeni versiyonu ve yeni özelliklerinin bulunduğu Veeam Backup & Replication v9.5 Update 4 kullanıma sunuldu. Aslında 2019 ile birlikte Veeam Backup & Replication v9.5 Update 3’ten sonra Veeam Backup & Replication v10 versiyonun gelmesi hepimiz merakla bekliyorduk ancak Veeam Forum’da yapılan açıklamada 2019 yılı içinde yayınlanacak olan Update serisi ile Veeam Backup & Replication kullanımına yeni özellikle sunulacağı bilgisi verildi.
Bu yazımızda Veeam Backup & Replication v9.5 Update 4 üzerinde Backup Repository Ekleme ve Yapılandırmasını anlatıyor olacağız.
Veeam Backup & Replication v9.5 Update 4 konsolunu açıyoruz.
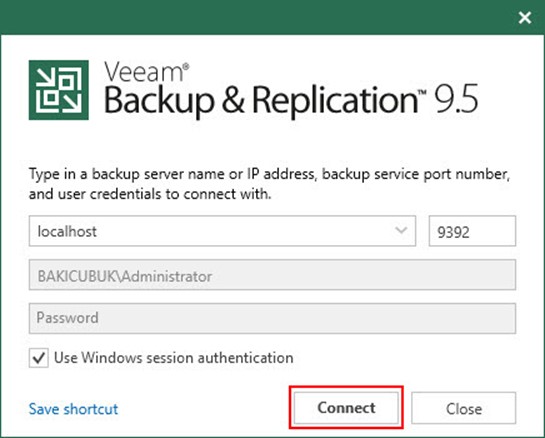
Resim-1
Veeam Backup & Replication v9.5 Update 4 konsulu geliyor karışmıza.
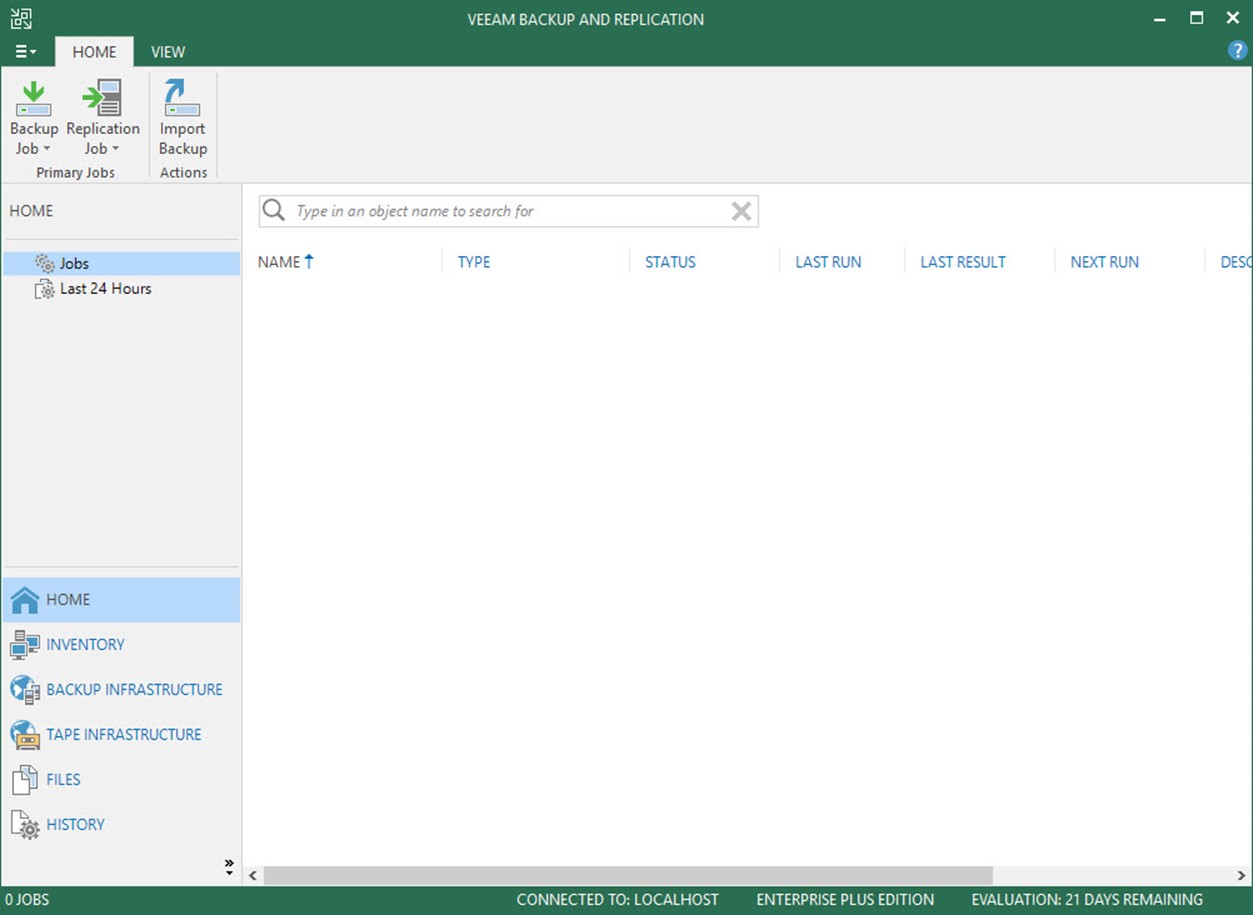
Resim-2
Veeam Backup & Replication v9.5 Update 4 konsolu üzerinde BACKUP INFRASTRUCTURE menüsü altında bulunan Backup Repositories sekmesi altında default olarak gelen Default Backup Repository görebilirsiniz. Veeam Backup & Replication v9.5 Update 4 Kurulumundan Default Backup Repository C:\backup şeklinde bir klasör oluşturmaktadır. Eğer Veeam Backup & Replication v9.5 Update 4 Kurulumu yeni yapmışsanız ve herhangi bir Backup Repositories yapılandırmazsanız. Veeam Backup Job oluştururken sadece Default Backup Repository görülecektir.
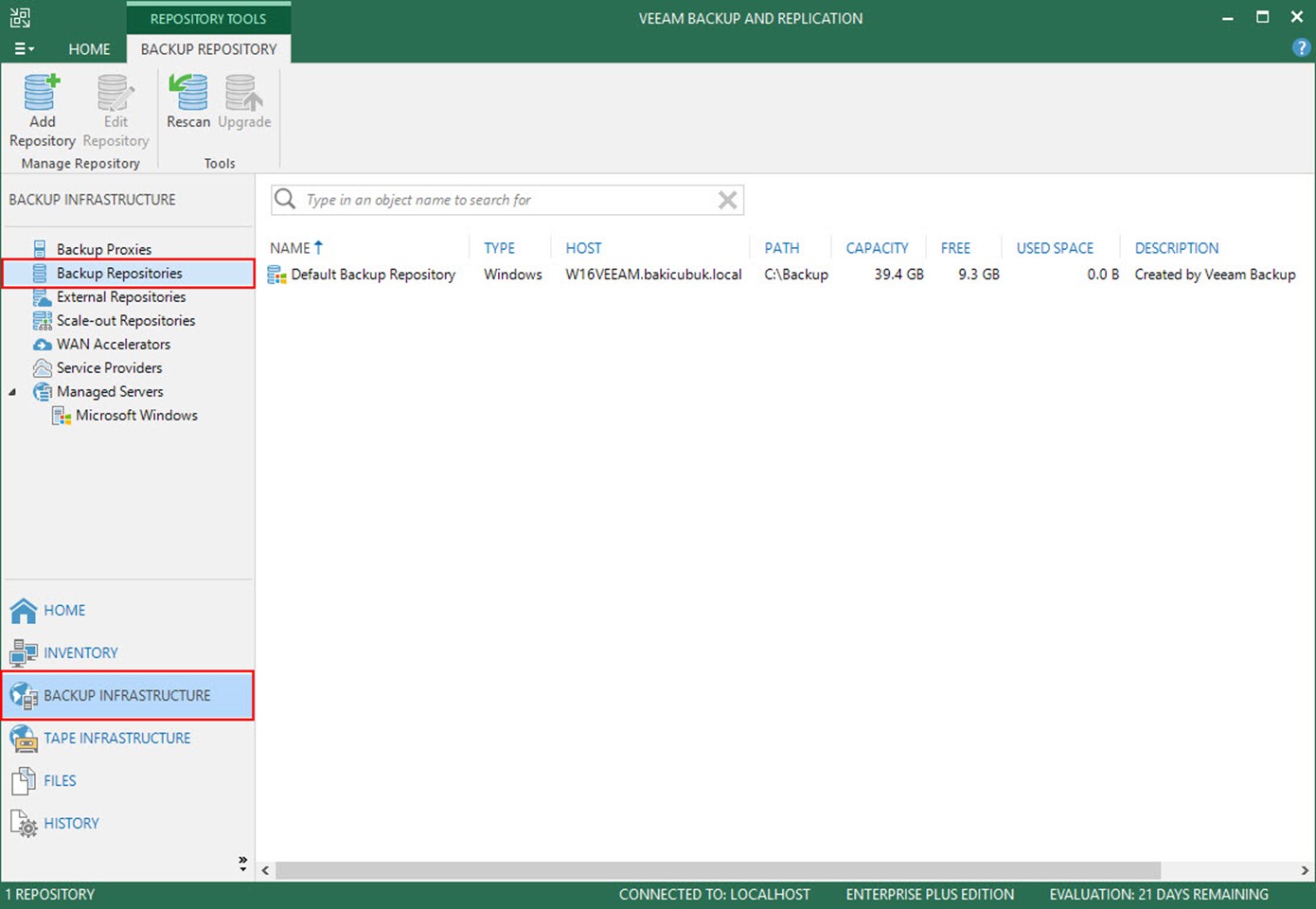
Resim-3
Veeam Backup & Replication v9.5 Update 4 konsolunda bulunan Backup Repositories üstünde sağ tuş Add Backup Repository ya da Manage Repository menüsünde bulunan Add Backup Repository tıklayarak. Veeam Backup & Replication v9.5 Update 4 üzerinde Backup Repository yapılandırma işlemini başlatabilirsiniz.
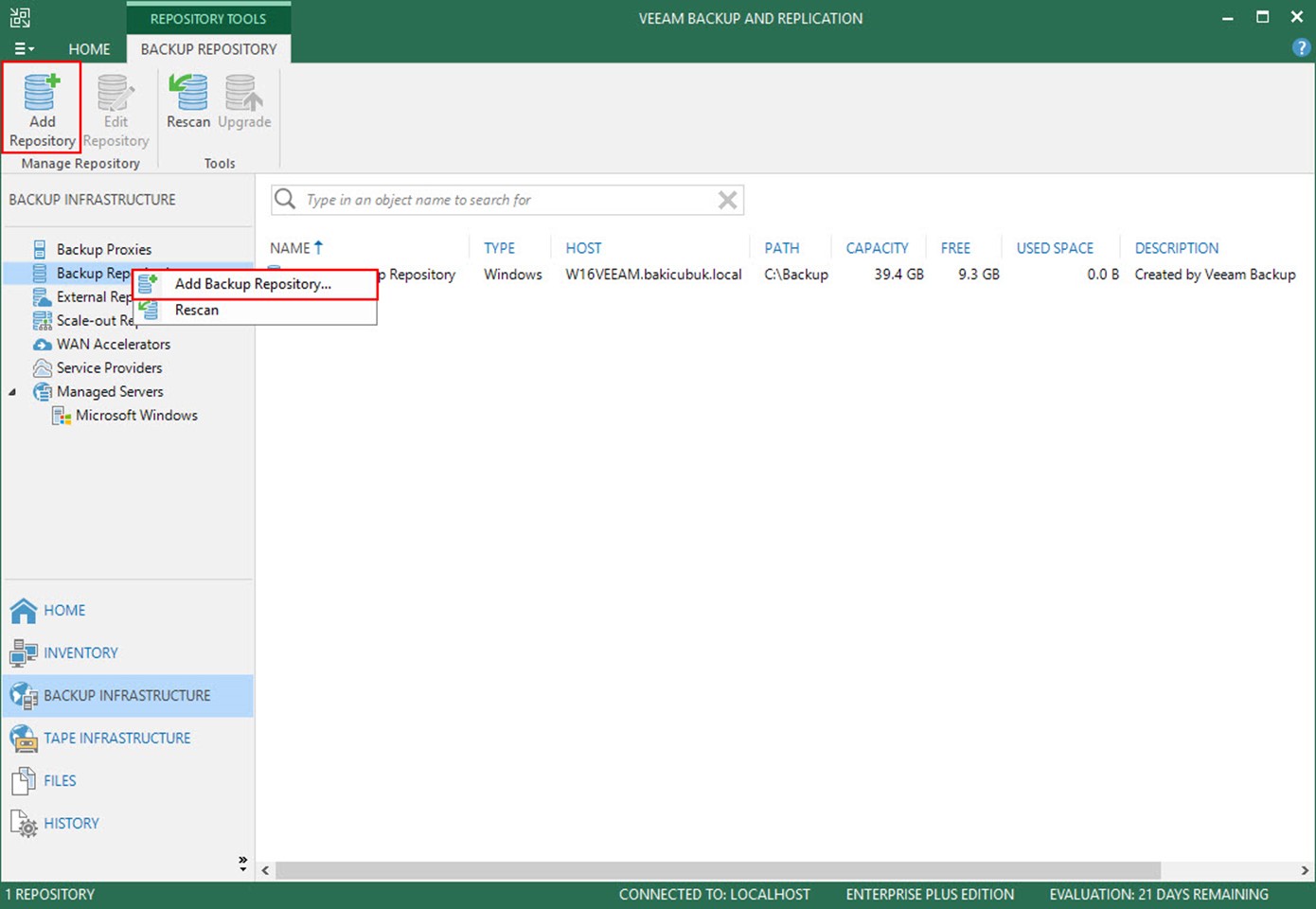
Resim-4
- Type ekranında ise yapılandırabileceğiniz Backup Repository için dört farklı yapılandırma seçeneği bulunmaktadır.
- Direct attach storage
- Network attached storage
- Deduplicating storage appliance
- Object Storage
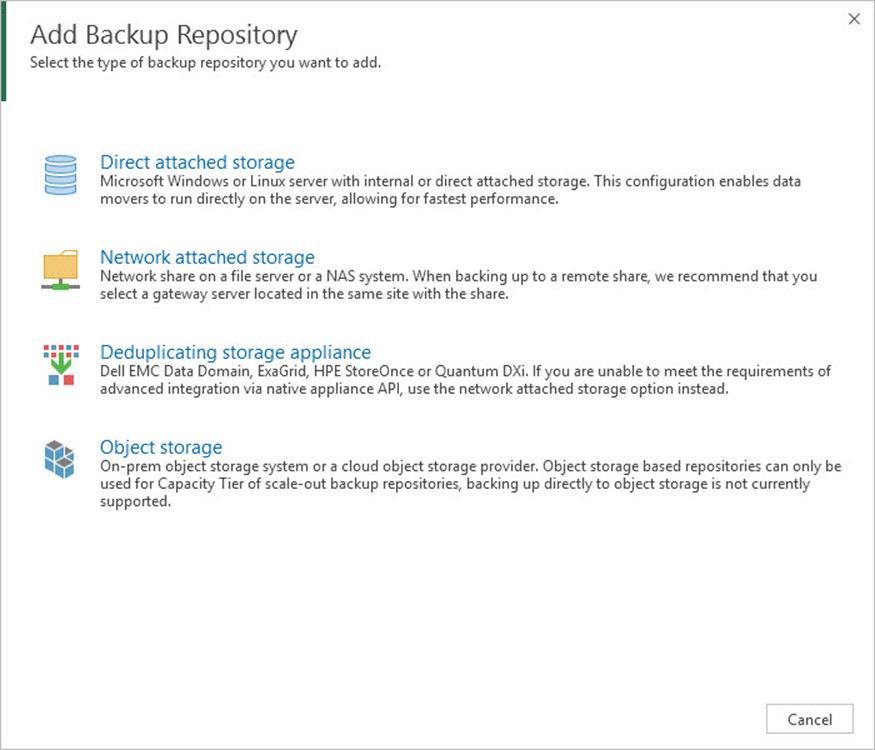
Resim-5
Direct attach storage : Direkt olarak Windows ve Linux sunucuları üzerindeki bir dizin üzerine ve ya sunucular üzerinde doğrudan bağlı depolama alanları üzerinde Backup Repository yapılandırması için bu seçenek ile devam edebilirsiniz. Genel yedekleme yöntemi olarak bu seçenek yoğun olarak kullanılmaktadır.
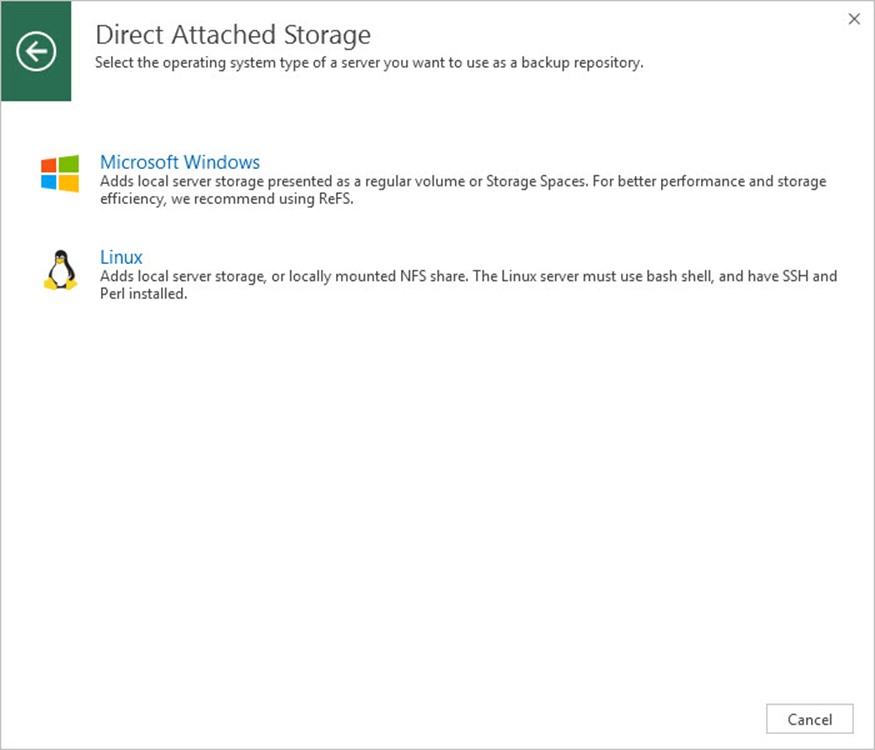
Resim-6
Network attached storage : Ortamınızda buluna File Server ya da NAS sistemler üzerinde Backup Repository yapılandırması için bu seçenek ile devam edebilirsiniz. SMB (CIFS protokolünü kullanmaktadır.
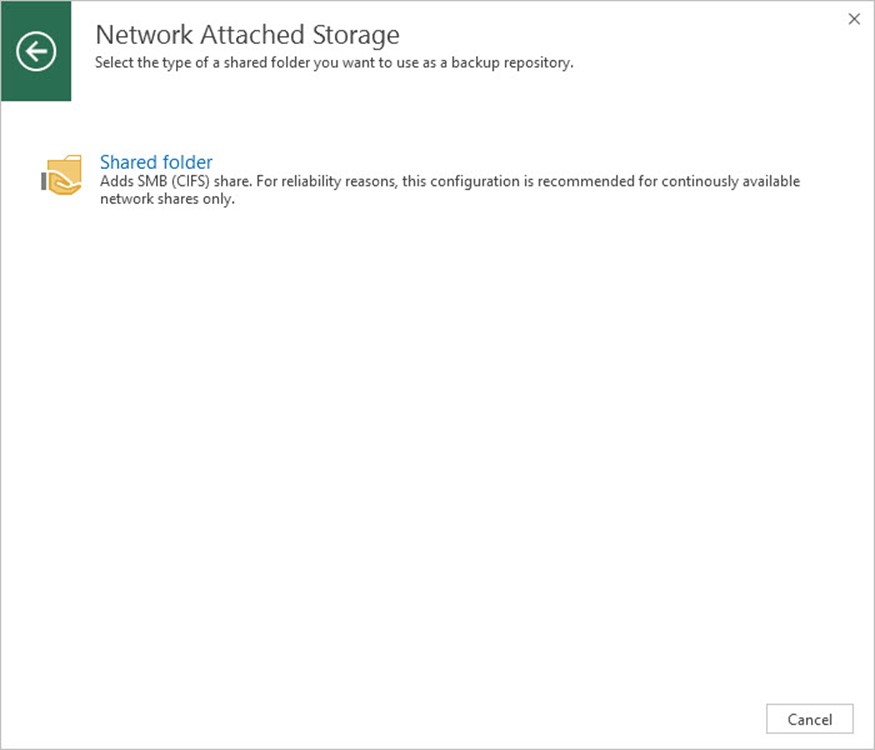
Resim-7
Deduplicating storage appliance : Dell EMC Data Domain, ExaGrid ve HPE StoreOnce ve Quantum DXi gibi ürünler üzerinde Backup Repository yapılandırması için bu seçenek ile devam edebilirsiniz.
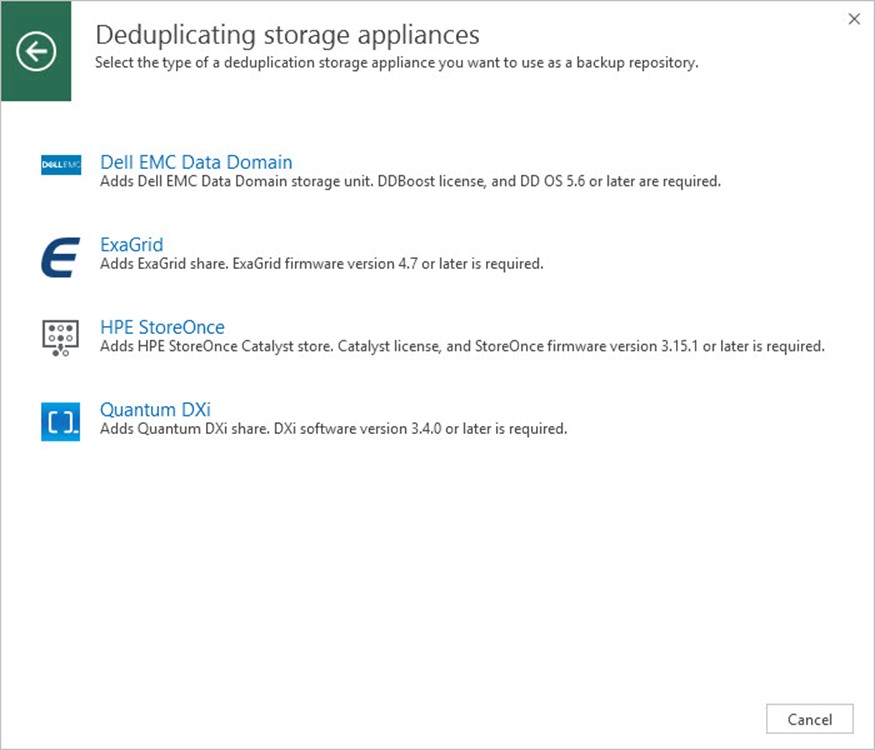
Resim-8
Object Storage : Amazon Web Services (AWS) Cloud ( Bulut ) hizmetinde içinde bulunan S3 (Simple Storage Service) Compatible ve Amazon S3, Microsoft Azure Blob Storage ve IBM CLoud Object Storage Cloud ( Bulut ) hizmetleri ürünler üzerinde Backup Repository yapılandırması için bu seçenek ile devam edebilirsiniz.
NOT : Bu hizmet için ayrı bir lisans ücreti ödemeniz gerekebilir.
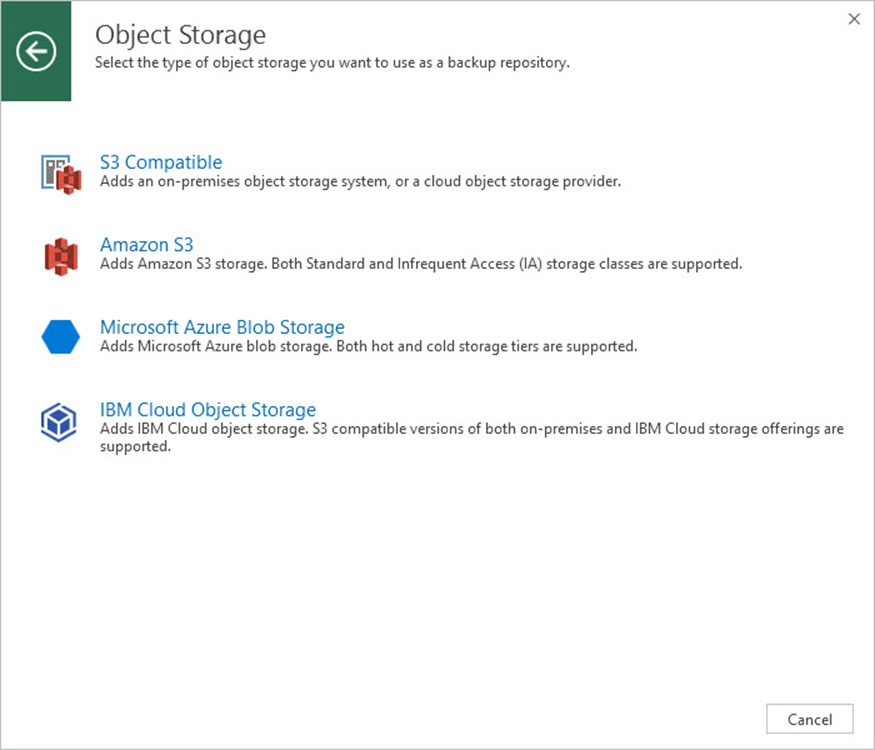
Resim-9
Type ekranında Direct attach storage seçeneği altında bulunan Microsoft Windows Server seçeneğini seçiyoruz ve Next diyerek devam ediyoruz.
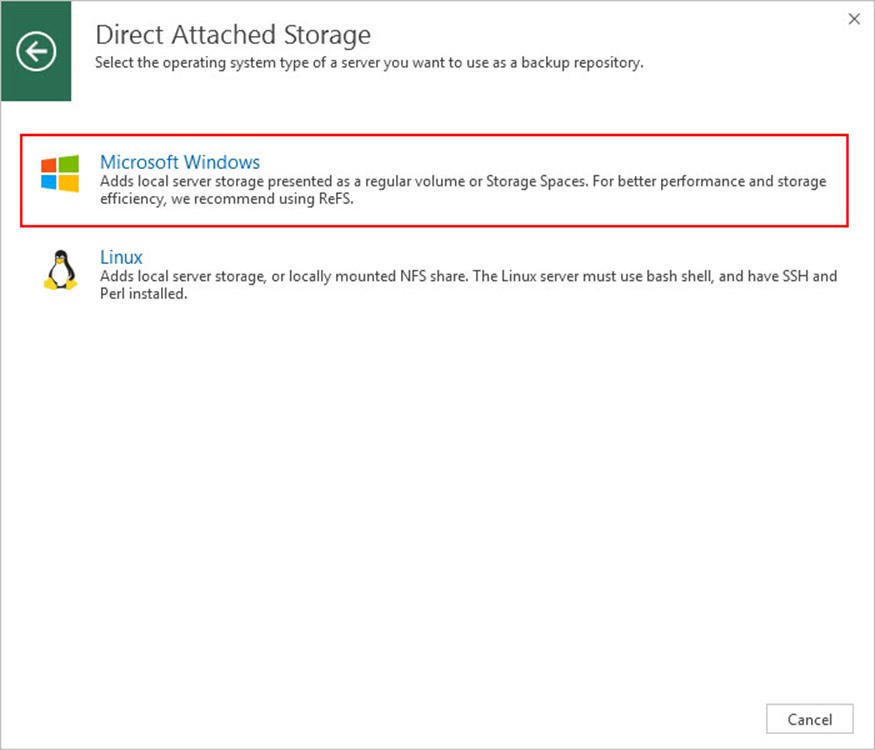
Resim-10
Name ekranında yapılandıracağımız Backup Repository için bir Name ( İsim ) belirliyoruz ve Next diyerek devam ediyoruz.
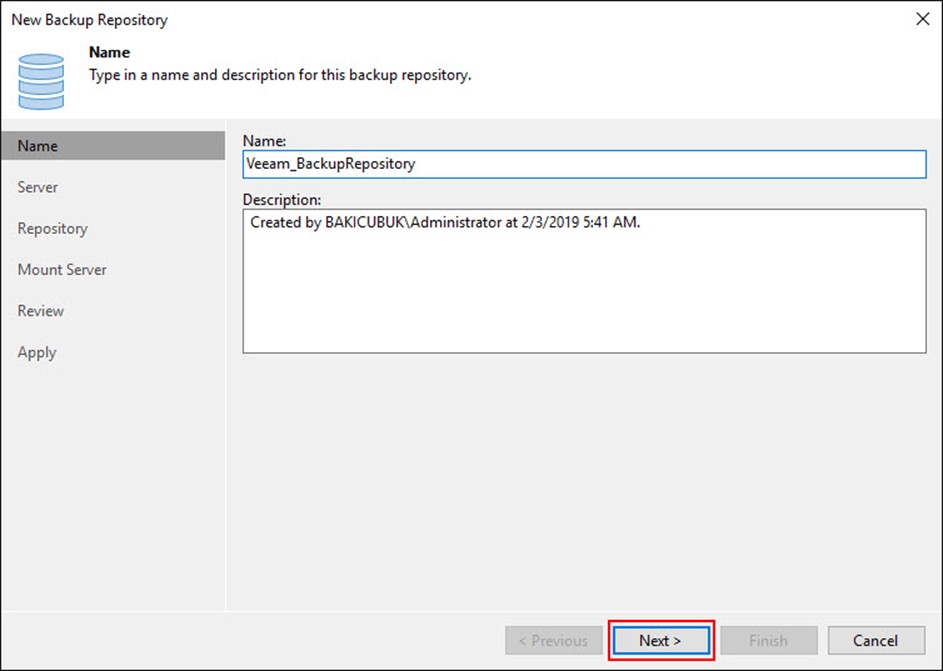
Resim-11
Server ekranından Populate diyerek sunucu üzerinde bulunan alanları görüntülüyoruz.
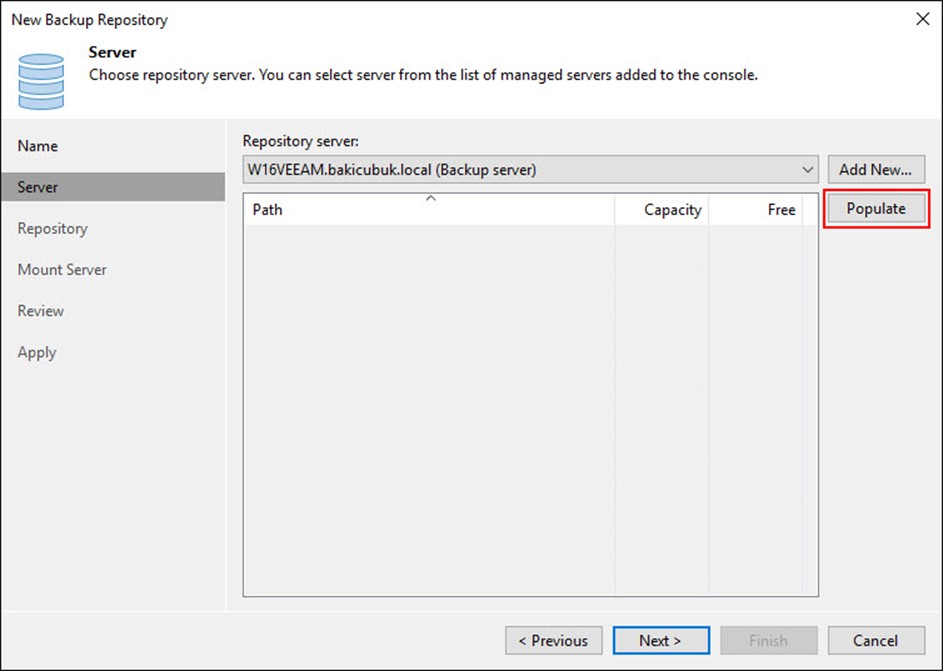
Resim-12
Server ekranından Populate diyerek sunucu üzerinde bulunan alanları kontrol ediliyor.
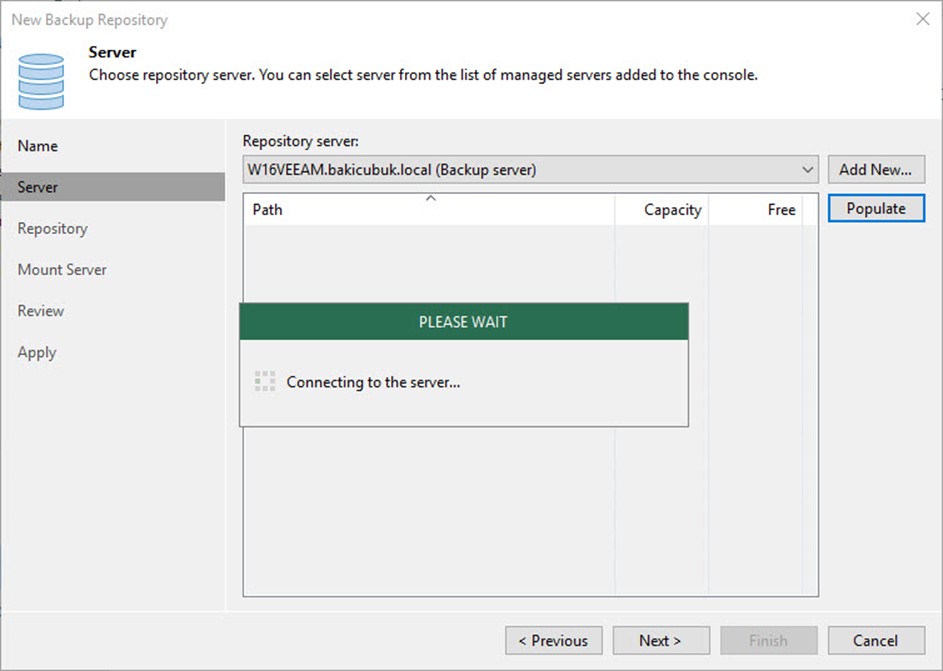
Resim-13
Server ekranından sunucumuz üzerinde bulunan E:\100 GB boyutundaki diskimizi seçiyoruz Next diyerek devam ediyoruz.
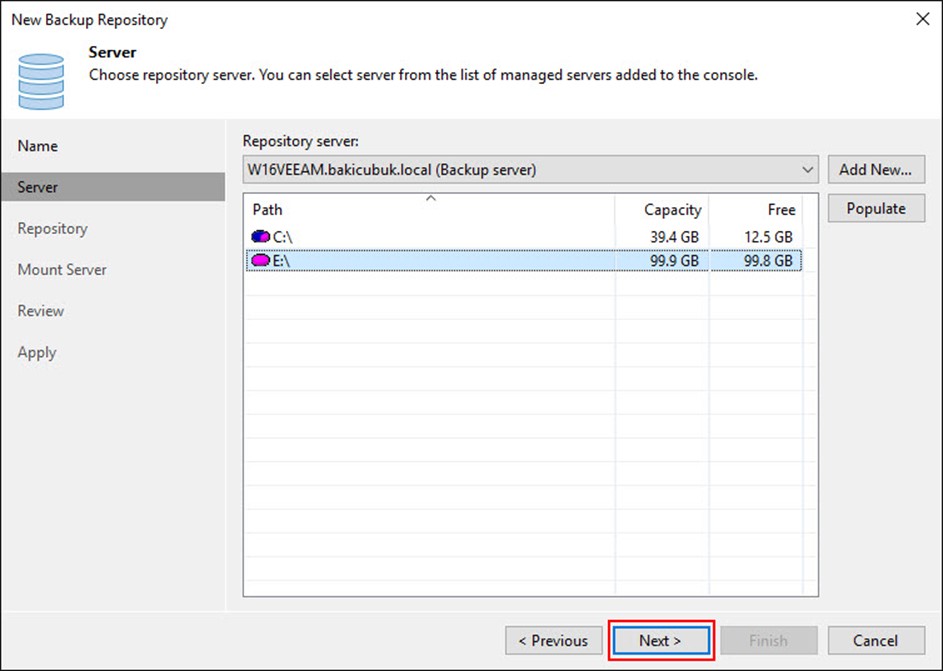
Resim-14
Reporsitory ekranında E dizini altında otomatik olarak Backups adında bir klasör oluşturulacaktır. Populate diyerek tekrar bir Capacity ( Kapasite ) ve Free Space ( Boş Alan )
sorgulaması yapabilirsiniz.
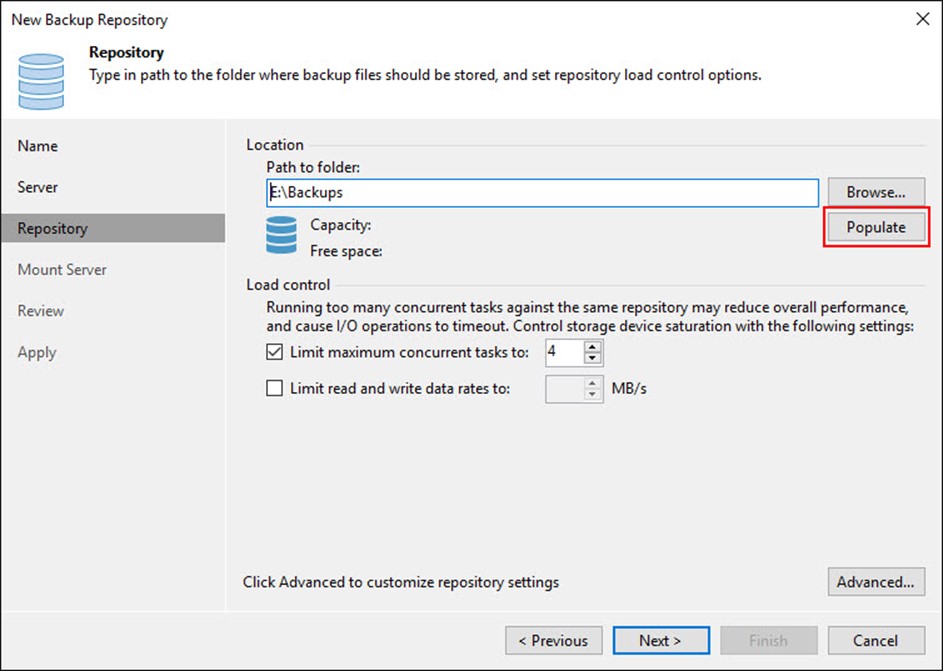
Resim-15
Reporsitory ekranında Populate dediğimizde Capacity ( Kapasite )ve Free Space ( Boş Alan ) sorgulaması yapılıyor.
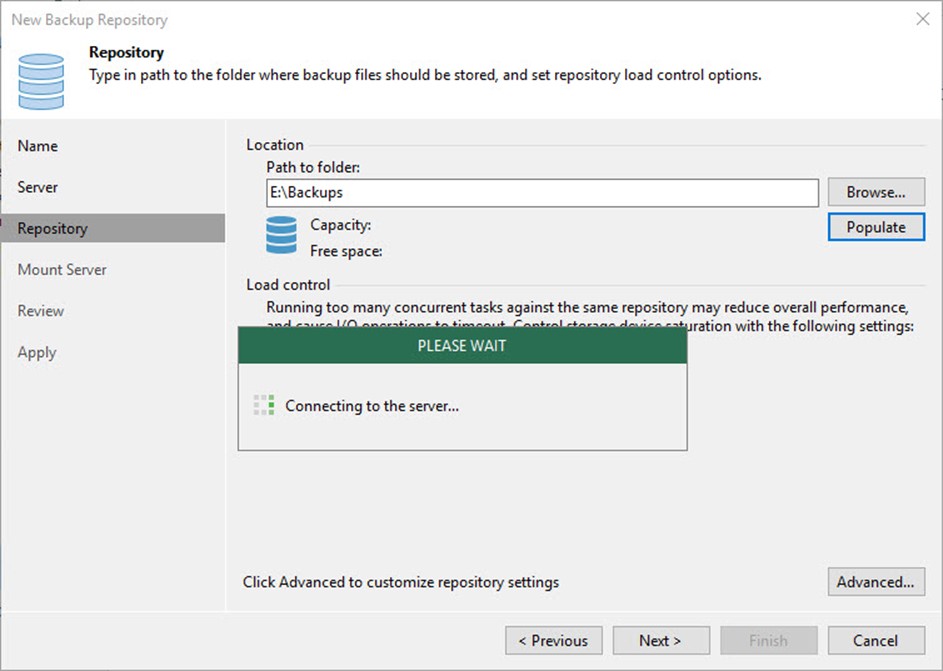
Resim-16
Reporsitory ekranında bulunan Load Control bölümü altında Limit maximum concurrent task to seçeneği ile oluşturacağınız Backup Repository üzerinde aynı an da kaç görevin çalışacağını yapılandırabilirsiniz. Default olarak 4 şeklinde gelmektedir. Limit read and write data rates to seçeneği ile oluşturacağınız Backup Repository üzerinde Read ( Okuma ) ve Write ( Yazma ) boyutunu belirleyebilirsiniz. Reporsitory ekranında gerekli yapılandırmayı tamamladıktan sonra Next diyerek devam ediyoruz.
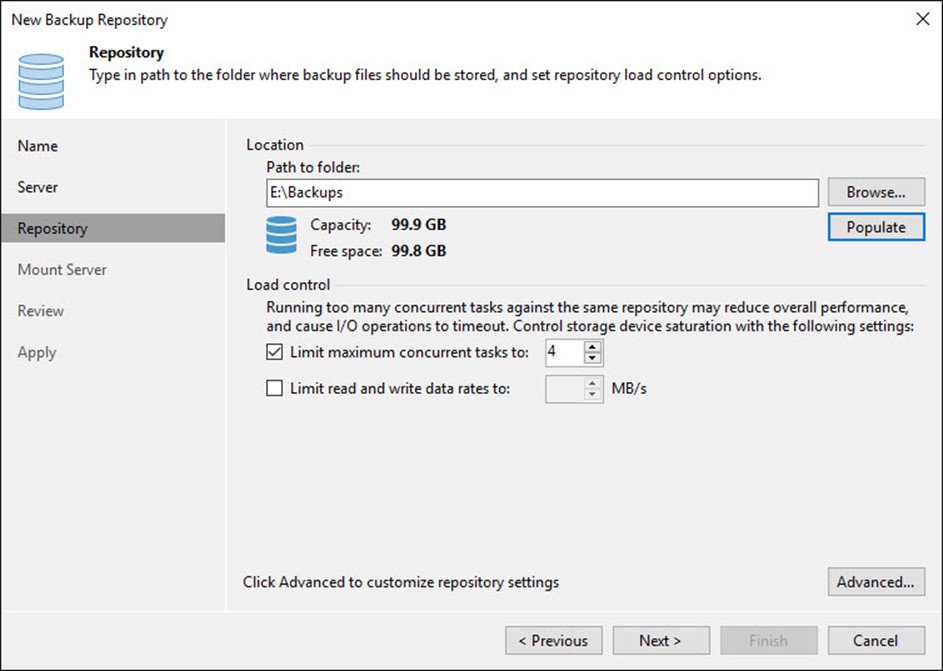
Resim-17
Repository ekraninda Windows Server 2016 üzerinde kurulumunu yaptığım Veeam Backup & Replication v9. 5 Update 4 üzerinde oluşturacağınız Backup Repository disk yapısı ReFS olarak ayarlamanız gerekmektedir. Eğer Backup Repository olarak ayarlayacağınız disk yapısı NTFS olarak ayarlanmışsa aşağıdaki gibi Fast Cloning işlemi için NTFS sisteminin desteklenmediği uyarısı alacaksınız. Yes diyerek devam ediyoruz.
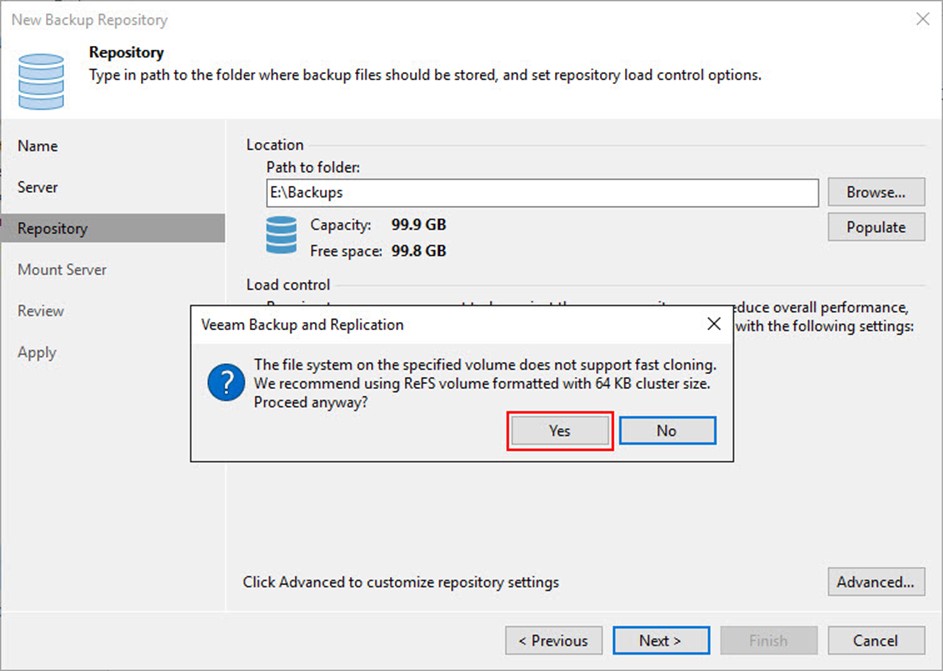
Resim-18
Mount Server ekraninda Mount Server bölümünde oluşturulacak olan Backup Repository hangi sunucu üzerinde bağlanacağını seçiyoruz. Enable vPower NFS service on the mount server (recommended) bölümünde ise Veeam firmasına patentli bir teknolojisi olan vPower NFS özelliği aktif edebiliyoruz. vPower NFS : Veeam Backup & Replication v9.5 ile tekilleştirilmiş ve sıkıştırılmış olan backup dosyalarının VMDK dosyası olarak ESXi host’una eklenmesini sağlar. Bu sayede ESXi host Backup alınmış olan Virtual Machine ( Sanal Makine ) dosyalarına erişim sağlayabilir. Folder bölümünde Instant Vm Recovery önbellek dosyalarının depolanabileceği dosya yolunu gösteriyoruz. Bu alan için en az 10 GB boş disk alanı olanı belirtmemiz isteniyor. Mount Server ekranında gerekli yapılandırmayı tamamladıktan sonra Next diyerek devam ediyoruz.
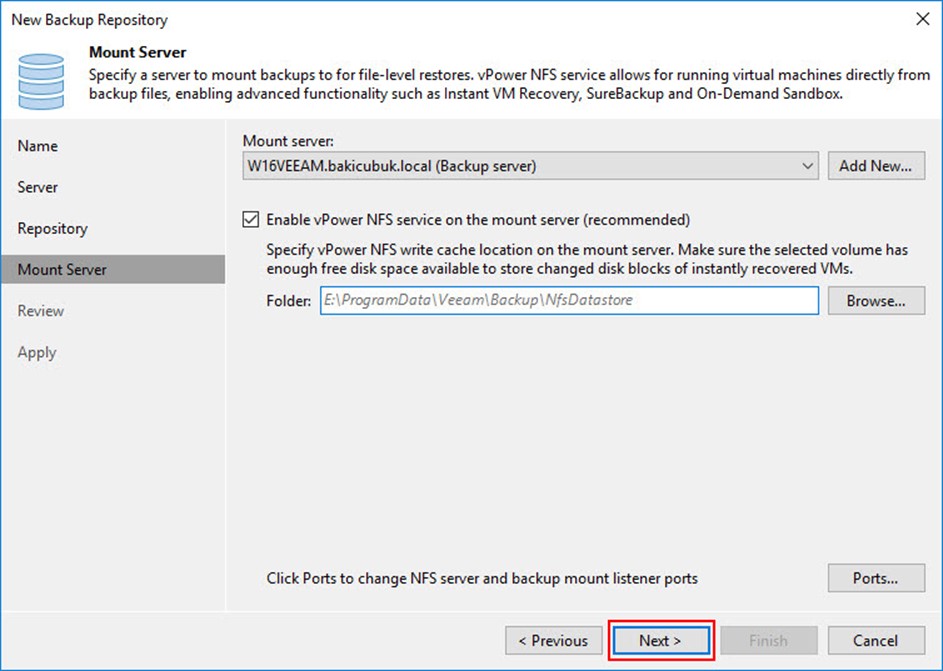
Resim-19
Review ekranında Backup Repository için yapılandırmış olduğumuz özellikleri ve ayarları görebiliriz. Apply diyerek yapılandırmayı başlatıyoruz.
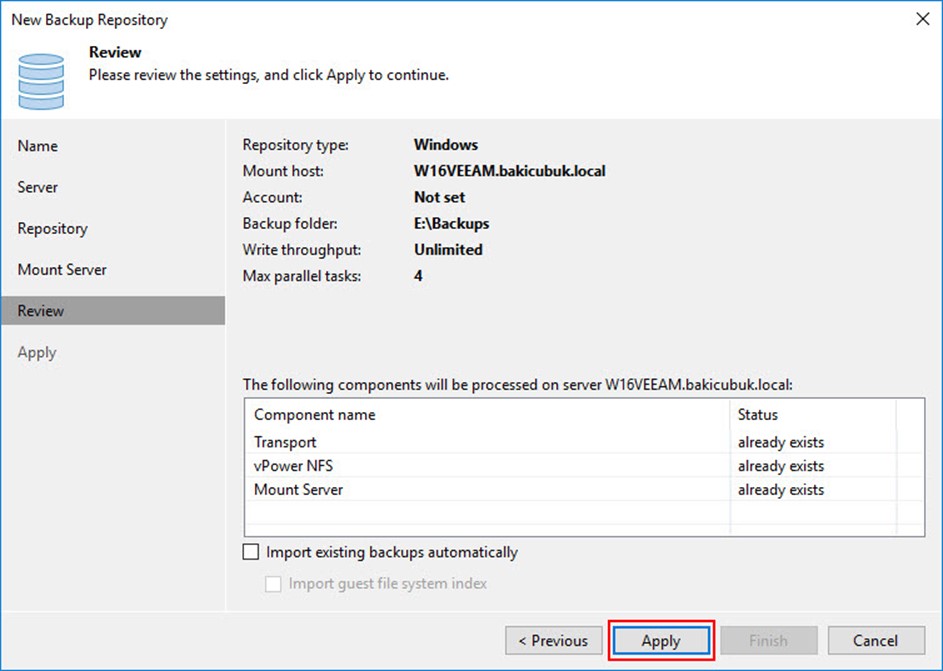
Resim-20
Apply ekranından Backup Repository yapılandırma işlemleri gerçekleşmektedir.
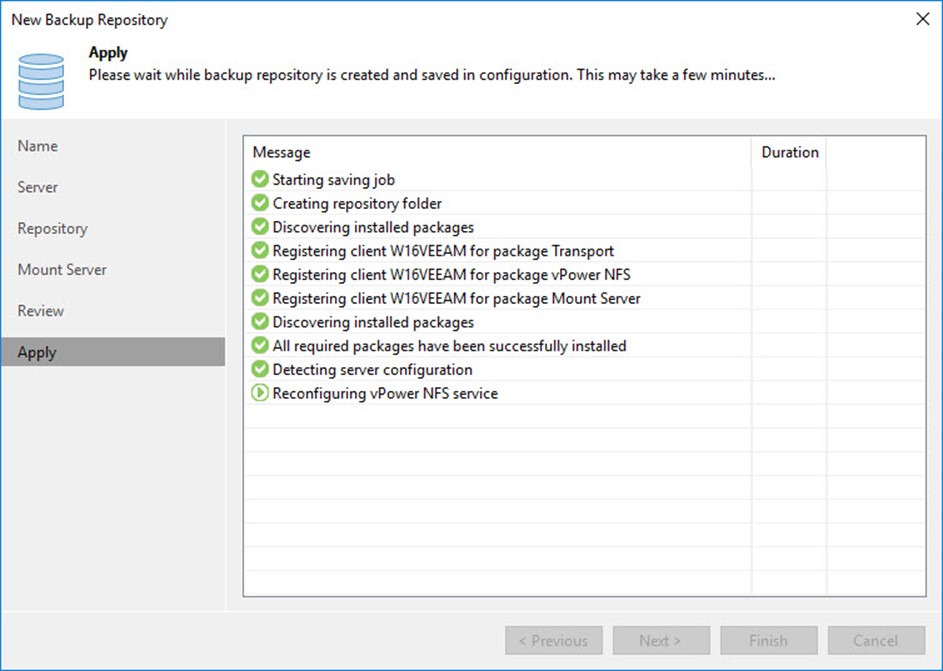
Resim-21
Apply ekranından Backup Repository yapılandırma işlemi tamamlandıktan sonra Finish ile sihirbazdan çıkabilirsiniz.
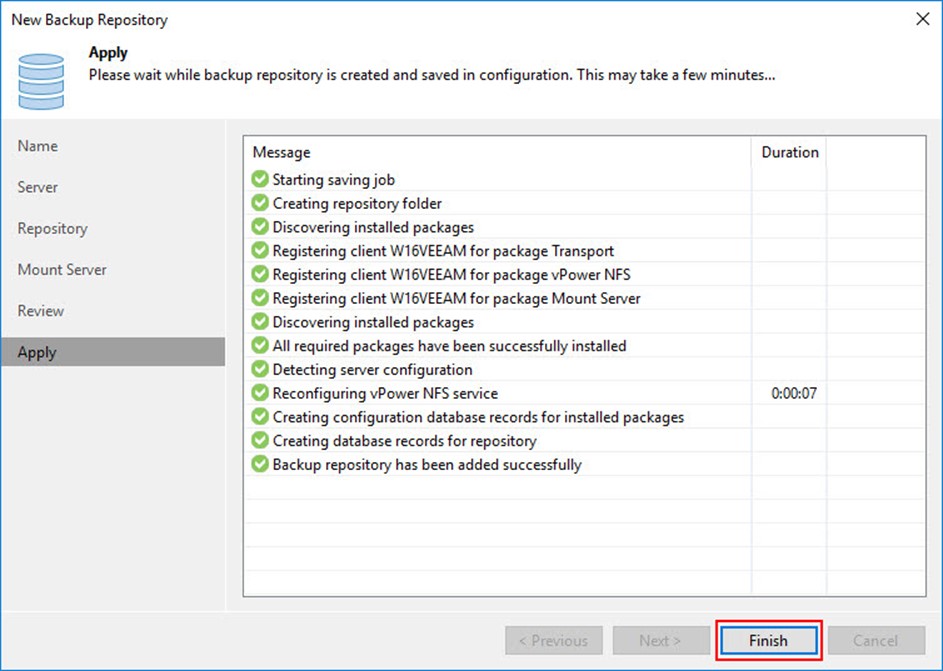
Resim-22
Karşımıza gelen Change the configuration backup location to the newly created repository? uyarısına Yes diyoruz. Oluşturmuş olduğumuz Backup Repository Veeam Backup & Replication v9.5 Update 4 üzerinde bundan sonra Backup Jobs oluştururken direkt olarak gelecektir.
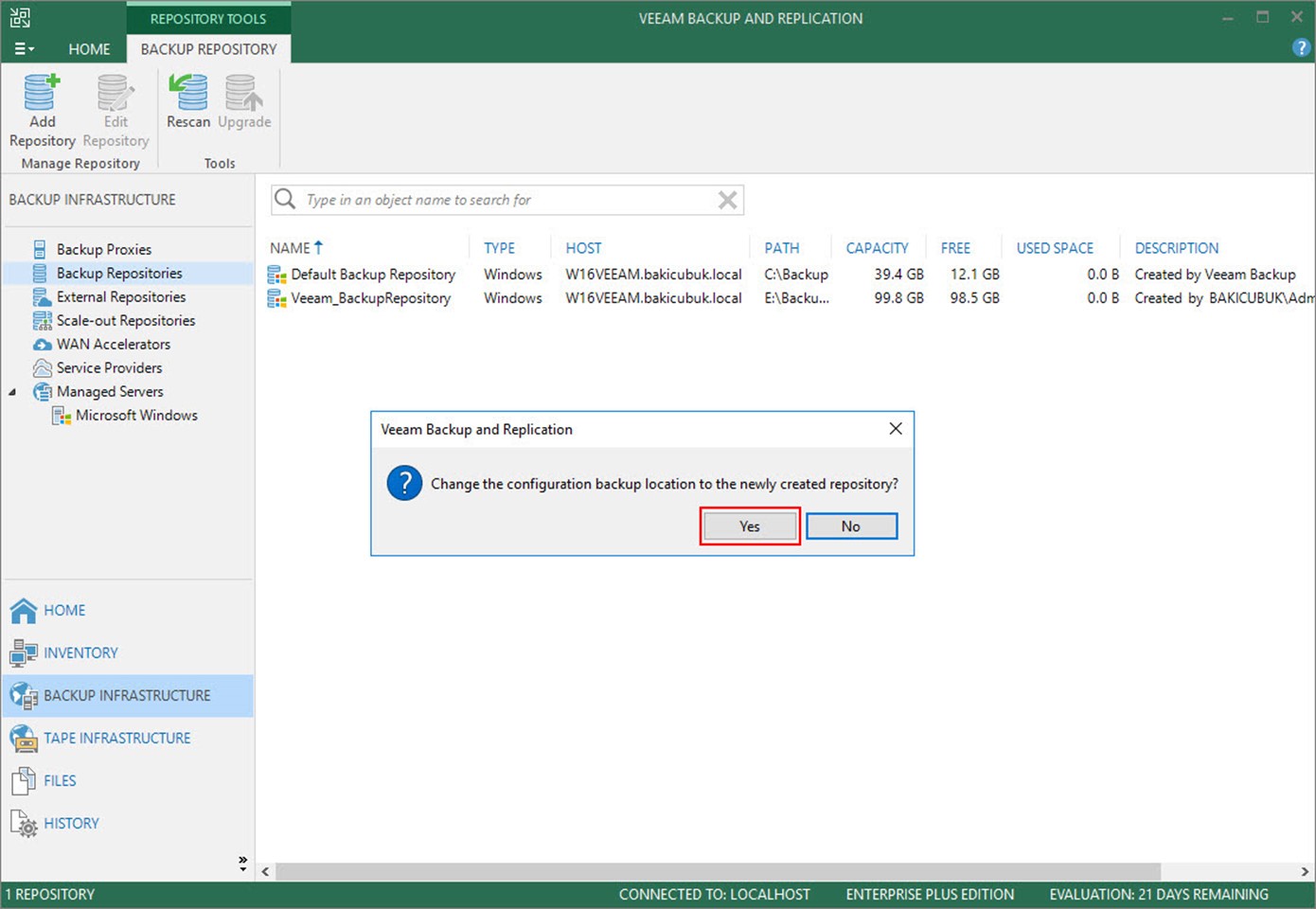
Resim-23
Veeam Backup & Replication v9.5 Update 4 konsolunda bulunan BACKUP INFRASTRUCTURE menüsü altında bulunan Backup Repositories sekmesine oluşturmuş olduğumuz Backup Repository geldiğini görüyoruz.
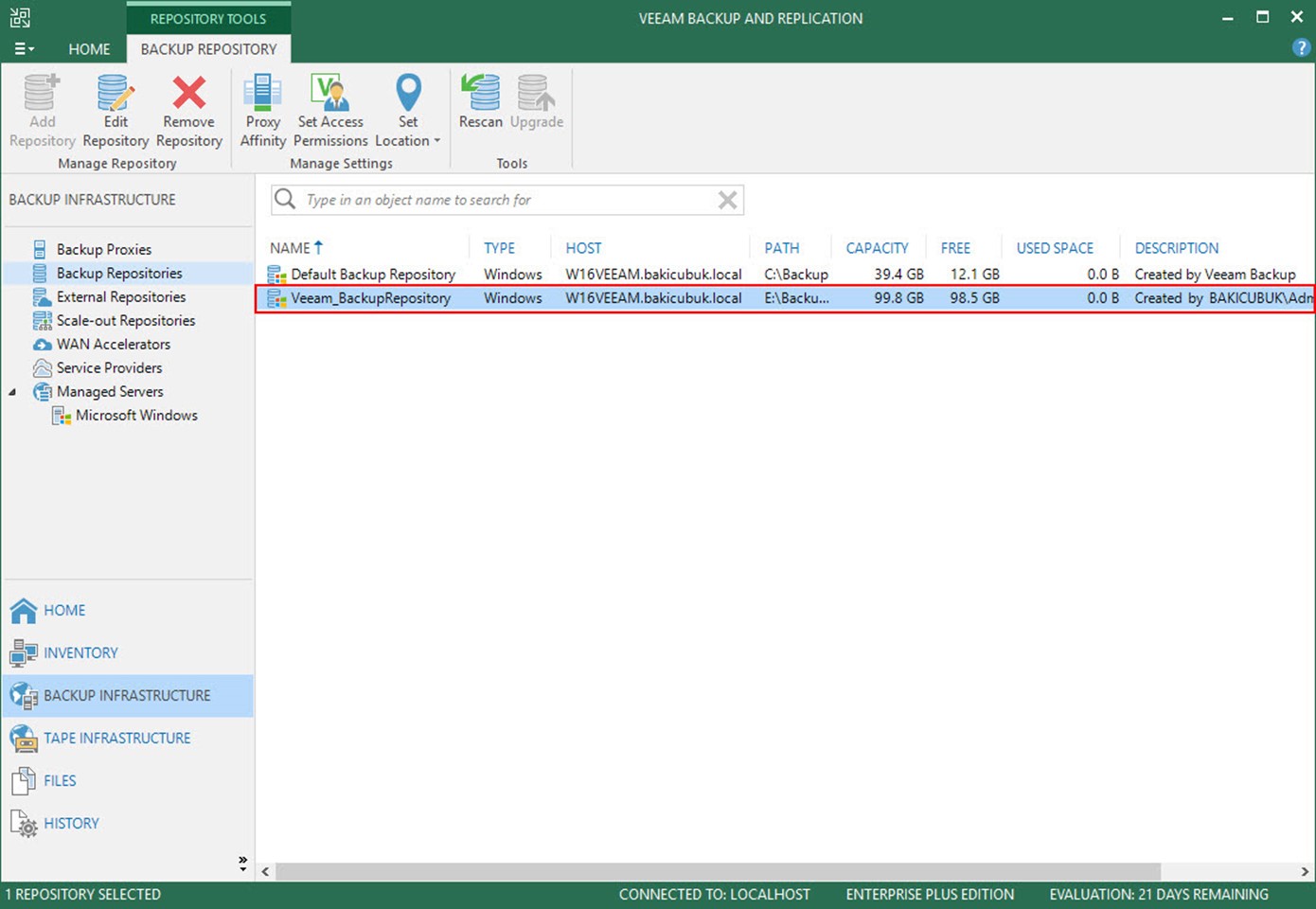
Resim-24
Diğer yazılarımızda Veeam Backup & Replication v9.5 Update 4 yapılandırmasini devam ediyor olacağız.
Başka bir yazimizda görüşmek dileğiyle…
Bu konuyla ilgili sorularınızı alt kısımda bulunan yorumlar alanını kullanarak sorabilirsiniz.
Referanslar
TAGs: Veeam Backup & Replication v9.5 Update 4 Backup Repository Ekleme,veeam backup & replication v9.5 update 4 backup repository ekleme,Veeam Backup & Replication 9.5 Update 4 Backup Repository Ekleme,veeam backup & replication 9.5 update 4 backup repository ekleme,Veeam Backup v9.5 Update 4 Backup Repository Ekleme,veeam backup v9.5 update 4 backup repository ekleme,Veeam Backup 9.5 Update 4 Backup Repository Ekleme,veeam backup 9.5 update 4 backup repository ekleme





