SCCM 2012 R2 üzerinde Compliance Settings ayarlarını detaylı olarak anlatacağım. Compliance Settings ayrıntılı bir konudur ve oluşturulan öğeler sayesinde istemciler üzerinde birçok yapılandırma gerçekleştirebilirsiniz. Compliance Settings üzerinde örnek vermek gerekirse, istemciler üzerinde Firewall ayarlamaları, İnternet Explorer Start Page ayarlamaları, Wallpaper ayarlamaları ve belirli Registry ayarları gibi birçok işlemi gerçekleştirebilirsiniz.
Tabiki bu ayarlamaları gerçekleştirebilmeniz için istemcilerimiz üzerinde SCCM Ajanımızın kurulu olması gerekiyor.
Ben bu yazımda istemcilerim üzerinde Wallpaper değişikliğini gerçekleştireceğim.
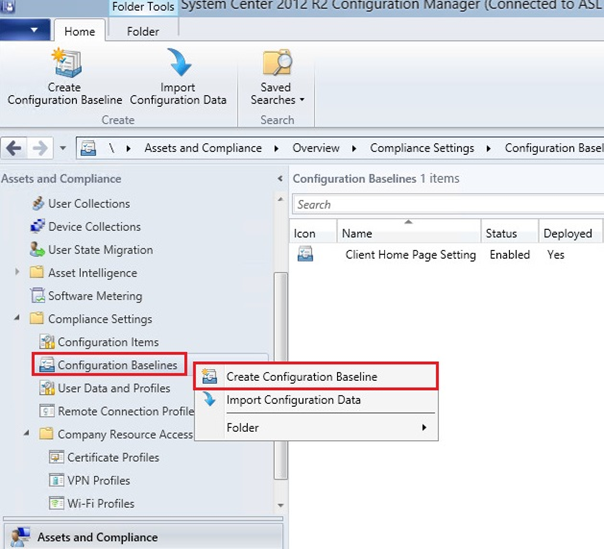
Resim-1
Ben ilk olarak Configuration Baseline’ımı oluşturacağım ve sonrasın da konfigürasyon öğemi oluşturduktan sonra temel konfigürasyon nesnemin içerisine ekleyeceğim. Compliance Settings içerisinde Create Configuration Baseline diyerek işlemlerimize başlıyoruz.
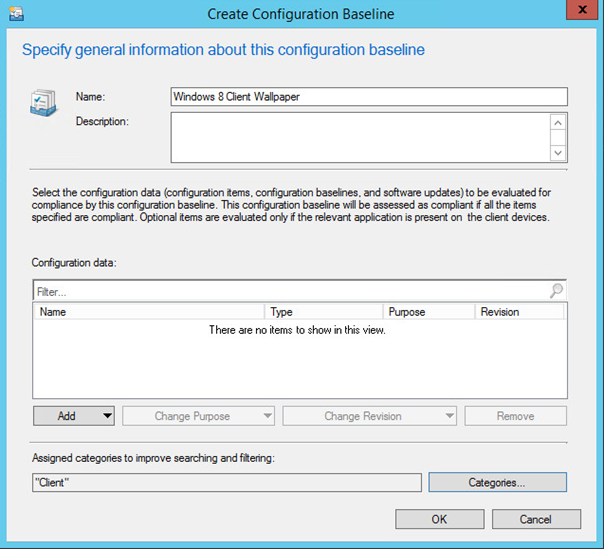
Resim-2
Temel konfigürasyon öğemize ayırt edici bir isim belirledikten sonra geniş mimarilerde bir çok Baseline bulunabileceğinden ötürü arama ve filtreleme de sizlere kolaylık olması açısından Categories diyerek konfigürasyon öğemizi bir gruba atıyoruz ve OK diyerek temek konfigürasyon öğemizi oluşturuyoruz.
Artık konfigürasyon öğemizi oluşturmaya ve ayarlamalarını gerçekleştirmeye başlayabiliriz.
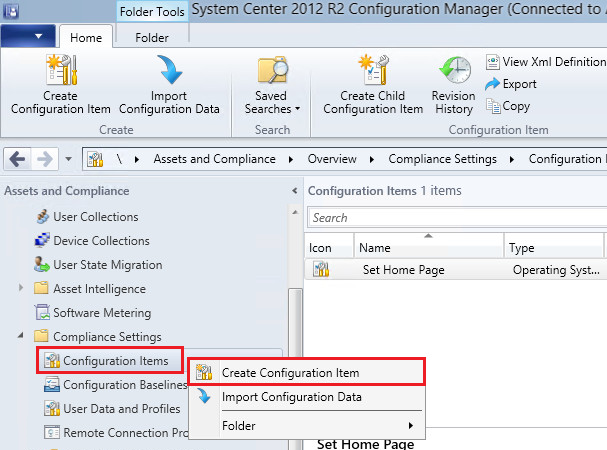
Resim-3
Konfigürasyon öğemizi oluşturmak için artık Create Configuration Item diyerek yapılandırmamıza başlıyoruz.
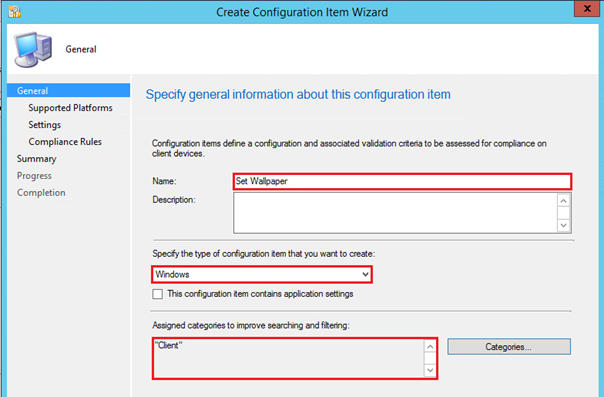
Resim-4
Yeni konfigürasyon nesne oluşturma sihirbazımızda ilk olarak General adımında oluşturacağımız Configuration Item’ımıza bir isim belirtiyoruz. Oluşturacağımız bu nesnemiz Windows, Mobile Device veya Mac OS türlerinde mi hazırlanacağını belirtmemiz gerekiyor. Ben Windows’u belirtiyorum ve oluşturduğum konfigürasyon nesnem için bir kategori belirtiyorum ve bir sonraki adıma geçiyorum.

Resim-5
Supported Platforms adımında oluşturduğumuz konfigürasyon nesnemizin hangi platformları desteklediğini belirtiyoruz. Ben istediğim işletim sistemlerimizi belirledikten sonra bir sonraki adımımıza geçiyoruz.
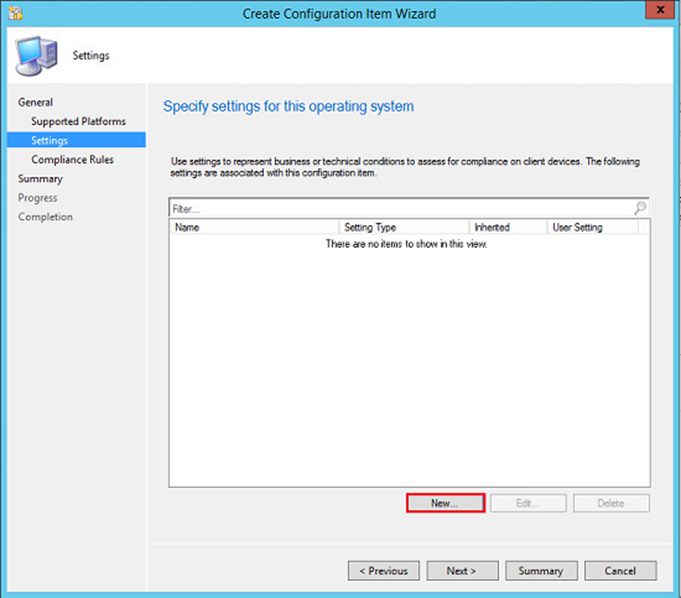
Resim-6
Settings sekmesinde oluşturacağımız file system, Registry ayarlamalarımızı ekleyeceğiz bunun için New diyerek ayarlarımızı ekleyeceğiz.

Resim-7
Create Setting penceremizde oluşturacağımız ayarımız için bir isim belirliyoruz. Burada ben Wallpaper değişikliğini gerçekleştireceğim için ona uygun bir isim veriyorum. Setting type kısmında oluşturacağımız ayarımız için ben Registry parametresi oluşturacağımdan dolayı Registry value olarka belirliyorum. Data type kısmında girilecek olan verinin türünü belirtmelisiniz, buna göre ben yapacağım işlemlerde String bir değer belirteceğim bunun için String olarak işaretliyorum. Artık Registry değerini belirtmeye geldi sıra, Hive Name kısmında Browse diyorum.
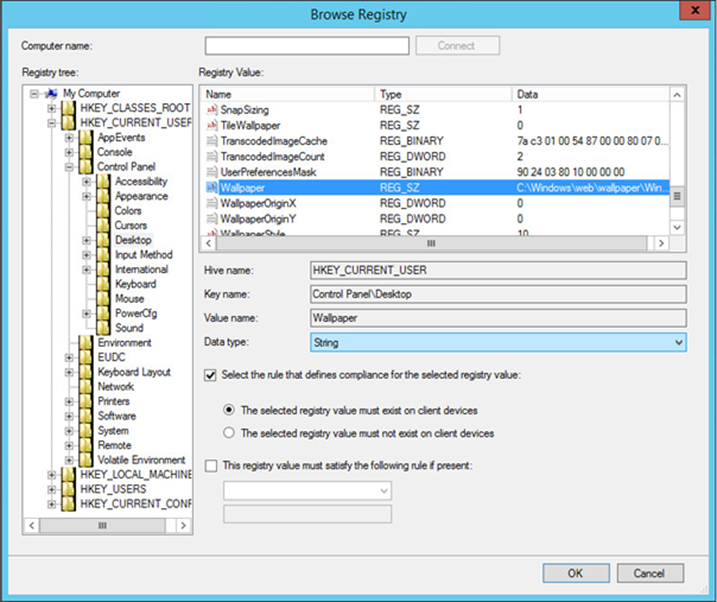
Resim-8
Karşımıza gelen Browse Registry penceresinde ilk kısımda bulunan Computer name işinizi kolaylaştırmaktadır. Burada daha önceden gerçekleştirdiğiniz ve gereken Registry parametrelerini içeren bir istemciniz var ise ona bağlanabilir ve gereken Registry değerlerini alabilirsiniz. Ben yeni bir Registry değeri atayacağımdan dolayı kendim gerçekleştiriyorum. Burada açılışta gelen duvar kâğıdının Registry bilgisini HCKEY_CURRENT_USER\Control Panel\Desktop\ içerisinde Wallpaper anahtarı içerisinden bu bilgiyi alır ve kullanır. Wallpaper anahtarımı seçiyorum ve OK diyorum.
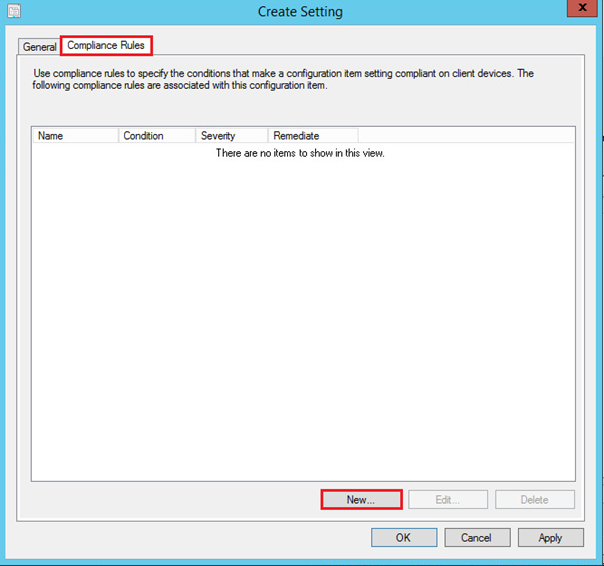
Resim-9
Wallpaper anahtarımızı seçtikten sonra Compliance Rules sekmesinde kural aslında gelir fakat ben kuralı yeniden oluşturacağımdan ötürü sildim. Bunun için New diyorum.
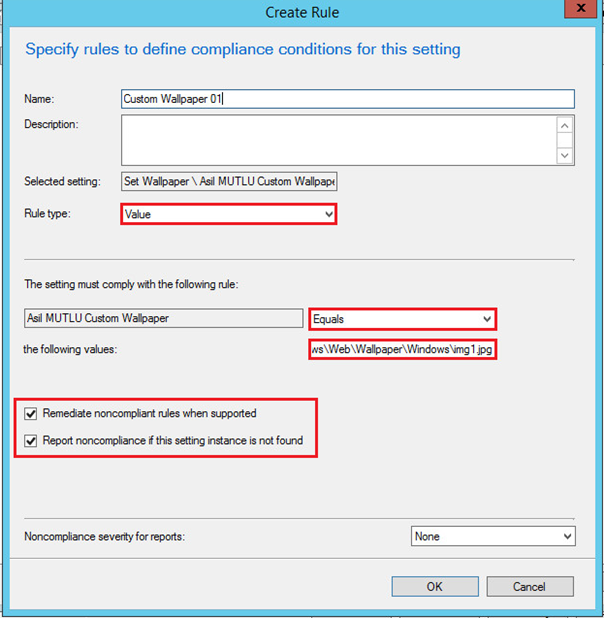
Resim-10
Oluşturacağım kuralıma bir isim belirttikten sonra Rule type kısmında değer belirteceğimiz iin Value olarak belirliyoruz. Belirteceğimiz değerin istemciler üzerinde eşit olması için ilk olarak Equals olarak belirliyoruz. Sonrasında “the following values” kısmında değerimizi belirtiyoruz. Alt kısımda bulunan Remediate & Report kutucuklarını işaretliyoruz. Böylelikle eğer mevcutta değer böyle değilse zorla gereken değişikli yap ve raporlaması için işaretliyoruz. Artık OK diyerek kuralımızı eklemiş olduk.
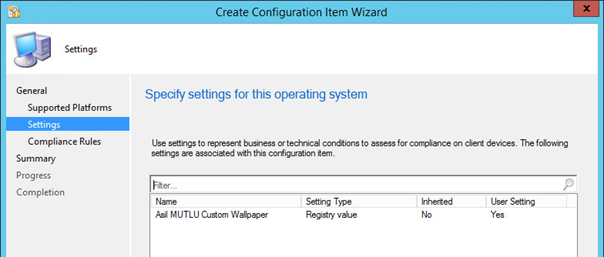
Resim-11
Ayarımızı artık konfigürasyon öğemizin içerisine ayarımızı ekledik. Next diyerek bir sonraki adıma geçiyoruz artık.
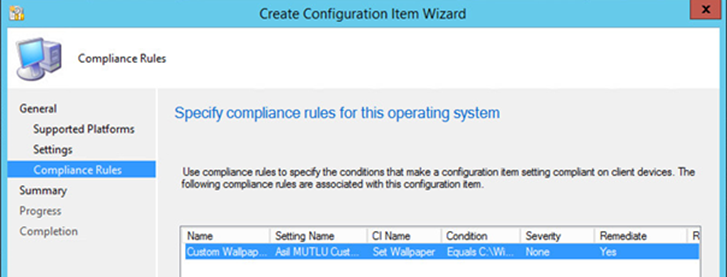
Resim-12
Compliance Rules penceremizde oluşturduğumuz ayarımızı ve kuralımıza dair içeriği görebiliyoruz. Next diyerek devam ediyoruz ve Konfigürasyon öğemizi oluşturmaya başlıyoruz.
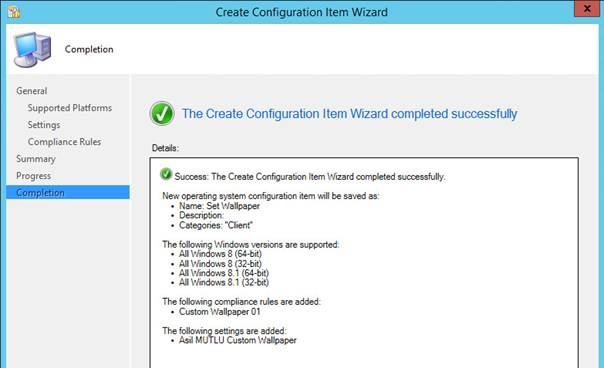
Resim-13
Completion penceremizde konfigürasyon nesnemizin başarılı bir şekilde oluşturulduğunu ve hangi işletim sistemini desteklediği, hangi kurallar ve ayarların bulunduğuna dair son bilgiyi içeren sihirbazımızı close diyerek kapatıyoruz artık.
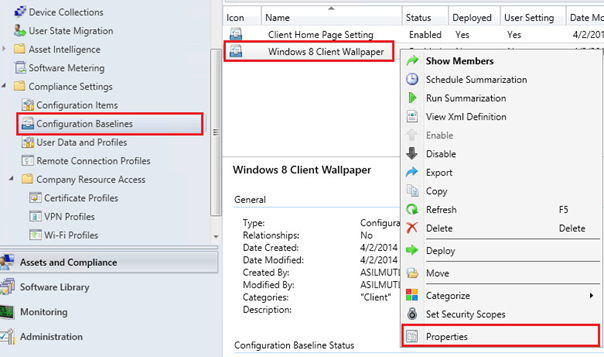
Resim-14
Oluşturduğumuz konfigürasyon nesnemizi önceden oluşturduğumuz temel konfigürasyon öğemize ekleyeceğiz. Bunun için oluşturduğumuz Configuration Baseline’ımız üzerinde sağ klik Properties diyoruz.

Resim-15
Özellikler penceremiz de Evaluation Conditions sekmemize geliyoruz. Burada Baseline’mızın barındıracağı konfigürasyon nesnelerimiz yer alır. Oluşturduğumuz Configuration Item’ımızı Add > Configuration Item diyerek Baseline’ımıza ekliyoruz ve Apply diyerek özellikler penceremizden çıkıyoruz.
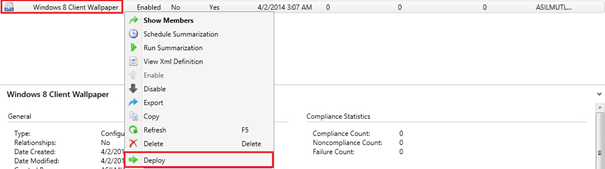
Resim-16
Artık oluşturduğumuz Temel Konfigürasyon öğemizi istemcilerimiz üzerine dağıtmaya başlayacağız. Bunun için oluşturduğum Baseline’ıma sağ klik yaparak Deploy diyorum.

Resim-17
Dağıtımını gerçekleştireceğimiz temel konfigürasyon öğemizin Selected configuration Baselines penceresinde olması gerekiyor. Remediate kısmında öğe temelde iyileştirme gerekiyorsa Remediate noncompliant rules when supported kutucuğunu işaretliyoruz. Sistem bakımda iken de iyileştirme yapabileceğini belirtmek için Allow remediation outside the maintenance window kutucuğu işaretliyoruz.
Generate an alert kısmında belirteceğiniz ( % ) değerinin altında kalındığında SCCM Dashboard üzerinde Event’lar oluşturacaktır. Ortamınızda SCOM ürünü kullanıyorsanız ve bu oluşacak olan Event’ları SCOM’a forward edebilirsiniz.
Collection kısmında Baseline’ımızın hangi Collection’lar üzerinde uygulanacağını belirlememiz gerekiyor. Schedule kısmında belirttiğimiz Collection üzerine ne kadar süre bir bu Baseline’ın uygulanacağını belirtiyoruz. Ben test ortamında bu işlemi gerçekleştirdiğimden ötürü 1 gün olarak ayarlıyorum ve Deploy işlemini gerçekleştiriyorum.
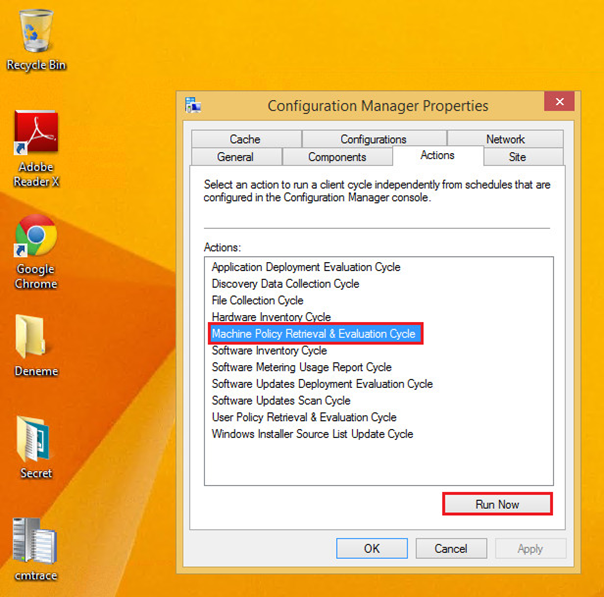
Resim-18
Dağıtımını gerçekleştirdiğimiz Configuration Baseline’nımızı beklemeden istemcimiz üzerine çekmek istiyorum. Bunun için Configuration Manager Properties üzerinde Actions sekmesine geliyorum ve Machine Policy Retrieval & Evalution Cycle seçiyorum ve Run Now diyorum.
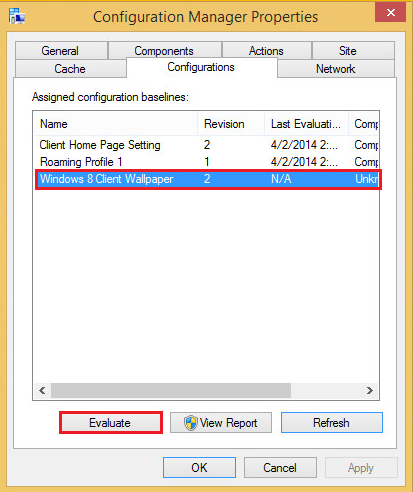
Resim-19
Configurations sekmemize baktığımızda dağıtımını gerçekleştirdiğimiz temel konfigürasyon öğemizin istemcimiz üzerine geldiğini görebiliyoruz. Baseline’ımı seçtikten sonra Evaluate diyorum ve istemci makinamı reboot ediyorum. Böylelikle Registry parametresinin belirlediğim gibi değişerek Wallpaper’ın benim belirlediğim olarak değiştiğini görmem lazım.
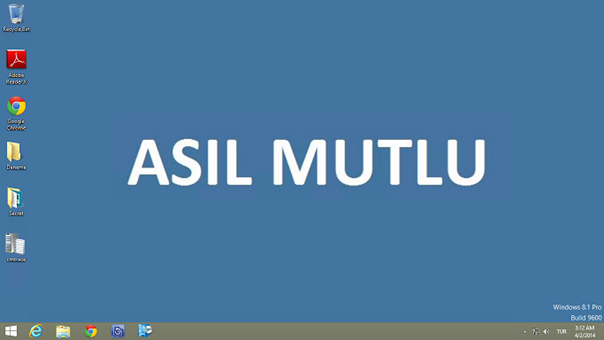
Resim-20
İstemcimi reboot ettikten sonra açıldı ve Wallpaper’ın benim belirlediğim gibi değiştiğini görebiliyorum. Tabi artık birde raporumuzu kontrol edelim.
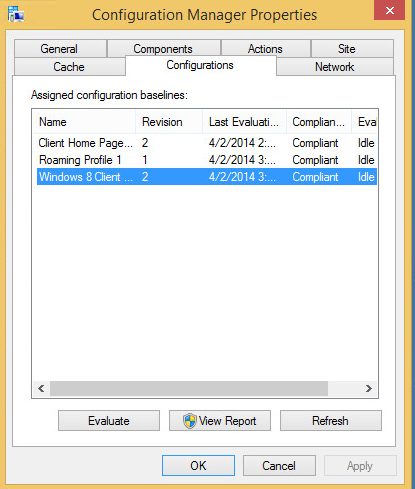
Resim-21
Configuration Manager Properties üzerinde Configurations sekmemize geliyorum. Burada altta bulunan View Report diyorum. Böylelikle istemcim üzerinde uygulanan temel konfigürasyon öğelerimin hangi işlemler ile değişiklik yaptığını görebileceğim.

Resim-22
Karşımıza gelen rapor içeriğinde istemcimiz üzerinde uyguladığımız konfigürasyon öğemizi ve ayarını görebildiğiniz gibi biraz daha aşağıya indiğiniz zaman değiştirilen, eklenen veya gerçekleştirilen işlemler hakkında ayrıntılı bilgi edinebilirsiniz.
Comliance Settings üzerinden buna benzer bir çok konfigürasyon öğesi oluşturabilir, ayarlamalar gerçekleştirebilir ve istemcilerinize uygulayabilirsiniz. Bence ayrıntılı bir şekilde incelenmesi gereken bir özelliktir ve çok başarılı işlemler gerçekleştirebilirsiniz istemciler üzerinde.
Bu konuyla ilgili sorularınızı alt kısımda bulunan yorumlar alanını kullanarak sorabilirsiniz.
Referanslar

