DFS (Distributed File System) alan adları oluşturarak, klasör ya da dosyalarınızı bu alan adları içerisinde organizasyon içi ya da dışı obje paylaşımlarınızı sağlayabileceğiniz, aynı zamanda bu dosya ya da klasörlerinizin birbirleri ile replike halde olmasını sağlayarak, her her yerden dataya en güncel ve en hızlı erişime sahip olmanızı sağlar.
DFS alan adları (Namespaces); aslında birden fazla paylaştırılmış klasörün tek bir ana klasör altında toplanmış hali diyebiliriz. Bu sayede paylaştırılmış klasörlere erişim tek, asıl noktadan yapılır ve tüm paylaştırılmış klasörleriniz daha düzenli, yönetimi daha basit bir şekilde tek bir alan içerisinde toplanmış olur.

Resim-1
DFS Replikasyon; DFS sunucularının birbirleri arasında yaptığı replikasyon sonucu, en güncel datanın tüm DFS üyelerinde tutulması anlamına gelmektedir. Dolayısıyla, Türkiye ‘de bulunan bir site ‘daki kullanıcı Test.txt dosyasını görüntülemek istediğinde Amerika ‘da bulunan File Server ‘a gitmek yerine, kendisine en yakın NameSpace bağlanarak aynı datayı orada da görebilmesi amaçlanmıştır. Tabi konfigürasyonu bahsettiğim senaryoya göre yaparsanız J Son söz olarak aynı içeriğe sahip Test.txt tüm DFS üyelerine replike ettirildiği için aynı datayı tüm DFS üyeleri üzerinden görebilirsiniz.
DFS konfigürasyonu Windows Server 2012 ‘de Windows Server 2008 R2 ve 2003 R2 işletim sistemleri ile aynı mantığa ve yapılandırmaya sahip. Ancak yeni işletim sistemi ile beraber tabii ki yeni özellikleri geliyor beraberinde. Bunlar;
- DFS Namespace ‘leri için artık bir DFS powershell modülü var. DFS konfigürasyon ya da yapılandırmasını Powershell ‘den yapmak isteyenlere.
- Direct Access istemcileri için Site Awareness özelliği: Bu yeni özellik ile beraber, DirectAccess üzerinden şirket kaynaklarınıza erişmek isteyen ofis çalışanlarına, bağlandıkları lokasyona en yakın NameSpace bulunur ve ilgili kullanıcıyı en yakın namespace ‘in olduğu yere bağlantı kurulur. Böylelikle, gereksiz ağ trafiği engellenmiş olacaktır.
- WMIv2 Provider: Windows Server 2012 ile beraber gelen WMIv2 ile DFS Namespace ‘lerinizi daha programatik yönetebilirsiniz. Özellikle Powershell yöneticileri için sevindirici bir haber olan bu özellik ile, WMIv2 kütüphanesinde DFS class ‘larını kullanarak yönetimi yapabilirsiniz.Firewall dostu olmasından dolayı, WinRM protokolünü kullanarak, uzaktan DFS sunucusunun WMI kütüphanesine uzaktan bağlanarak da yapılandırma yapabilirsiniz.
Her eklenen yeni özellikler kadar, kaldırılan bazı özellikler de var tabi.Bunlar;
- File Replication Service (FRS): Windows Server 2008 ‘de sonlandırılan bu replikayon servisi doğal olarak Windows Server 2012 ile beraber sunulmuyor. Bunun yerine replikasyonu yapan servis, DFS-R (Distributed File System-Replication) ‘dır.
- DFS Namespaces Command-Line Tool: DFS namespace ‘lerini ya da DFS ile ilgili herhangi bir konfigürasyonu komut satırından yapabilmenize olanak sağlayan bu araç (DFSCMD.EXE) artık Windows Server 2012 ile beraber kaldırıldı. Sebebi ise, Windows Powershell desteğinin DFS ‘e gelmesi olarak nitelendirilebilir.
Windows Server 2012 ‘de bulunan DFS hakkında giriş yaptıktan sonra, kurulum ve yapılandırma aşamalarına geçebiliriz. DFS kurulumu için herhangi ek bir donanım ve yazılım gerekmeyecektir.Ancak DFS bileşeninin kurulabilmesi için, Server Manager konsolu içerisinde “Add Roles and Features” sekmesine tıklayın.
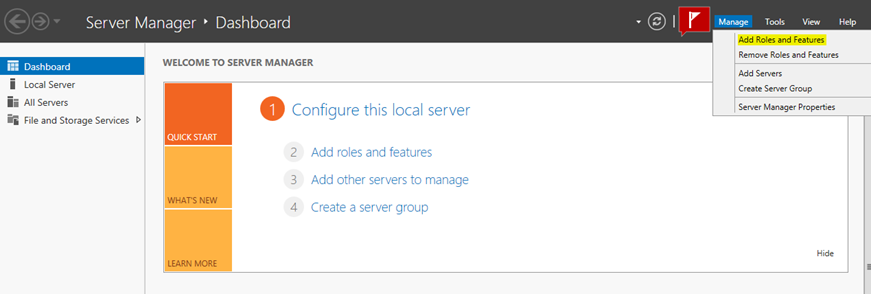
Resim-2
Installation Type kısmında “Role Based or Feature-Based Installation” seçip devam ediyoruz.

Resim-3
Kurulumu gerçekleştireceğim sunucum DFS-1.baransaygin.local adlı sunucu. Listeden tek olan bu sunucuyu seçip, devam ediyorum.
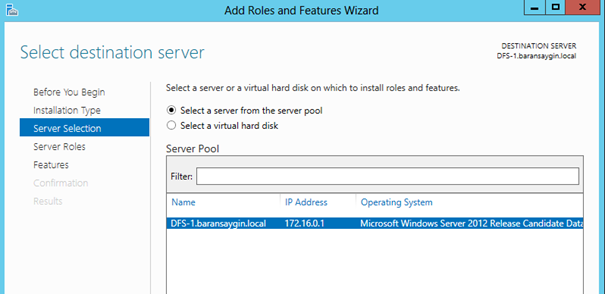
Resim-4
“Select Server Roles” penceresinde iken, “File And Storage Services” rolü altında “File And iSCSI Services” genişletin ve altında bulunan “DFS Namespaces, DFS Replication” bileşenlerini seçip devam ediyorum.
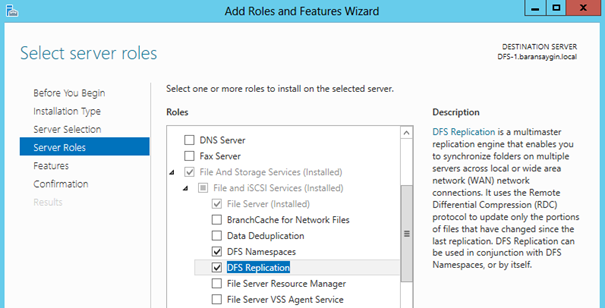
Resim-5
Sonrasında ise, herhangi ek bir feature kurmadan “Next” diyerek devam ediyorum. Install butonuna tıklayarak servis kurulumunu başlatıyoruz.
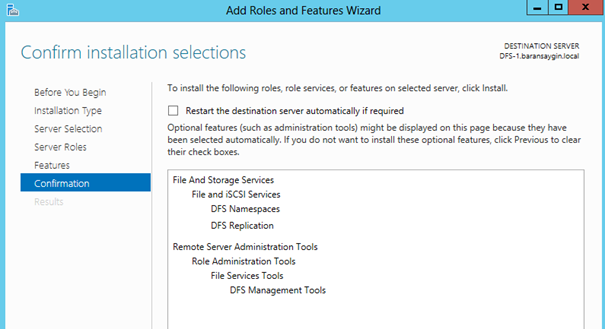
Resim-6
Kurulum tamamlandıktan sonra, DFS ile ilgili olan iki adet servisin (DFS Namespace & DFS Replication) çalıştığından emin olun.

Resim-7
DFS üyesi olacak tüm sunuculara bu işlemi yaptıktan sonra, DFS yapılandırmasına başlayabiliriz. Öncelikle;
Server Manager konsolundan “Tools” node ‘u içerisinde “DFS Management” bileşenini açın.
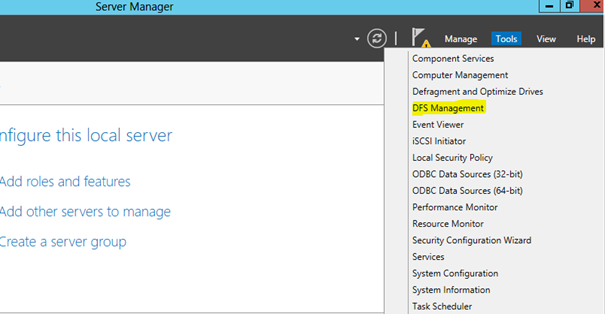
Resim-8
Yukarıda bahsetmiş olduğum iki ana bileşenden birincisini oluşturmaya başlıyorum. Namespaces node ‘una sağ tıklayıp “New Namespace” tıklayın.
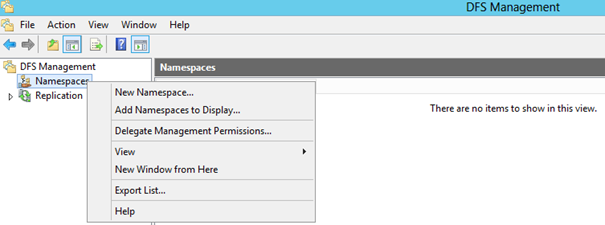
Resim-9
“Namespace Server” penceresinde DFS Namespace ‘ini host edecek birincil sunucuyu belirliyoruz. Ben burada DFS-1.baransaygin.local sunucusunu seçip devam ediyorum.
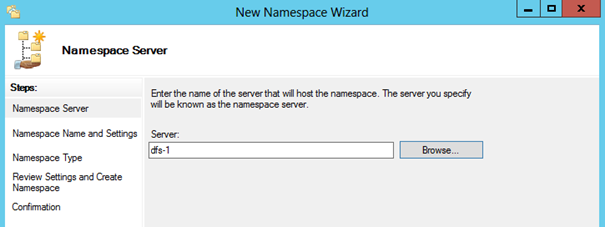
Resim-10
“Namespace Name and Settings” penceresinde, oluşturacağınız Namespace ‘e bir ad veriyorum.Eğer “Edit Settings” tıklarsanız, oluşturacağınız NameSpace root klasörüne gerekli erişim izinlerini de burada atayabilirsiniz.
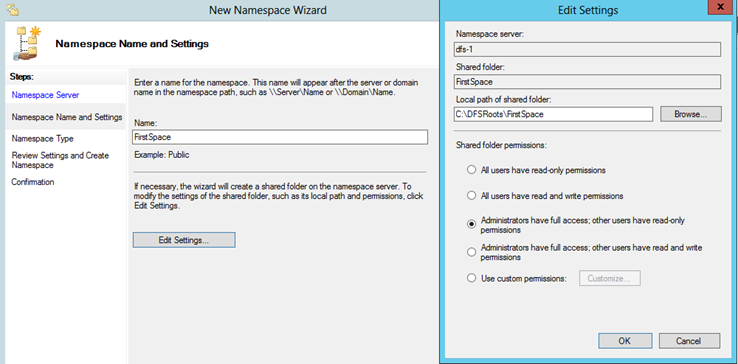
Resim-11
“Namespace Type” ekranında, tüm DFS sunucularım domain üyesi oldukları ve bu servisi domain ortamında hizmete sunacağım için, Domain-Based Namespace seçip devam ediyorum. Eğer burada “Enable Windows Server 2008 Mode” kutucuğunu işaretlerseniz, Access Based Enumeration gibi bir özellik gelecektir.
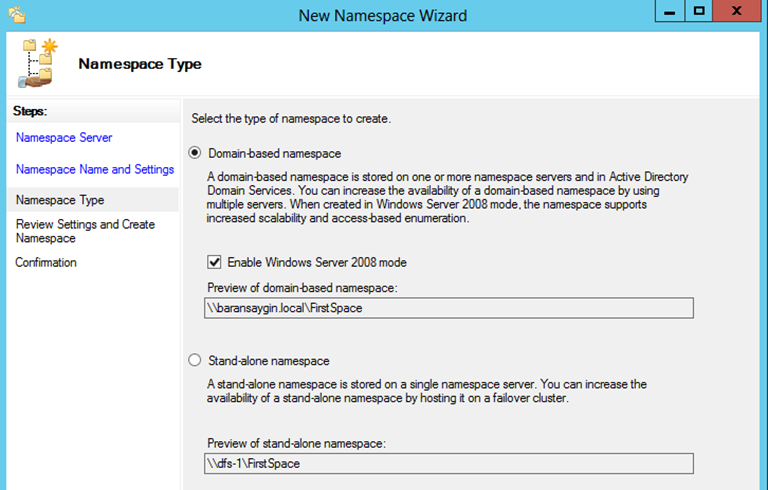
Resim-12
Ardından “Create” butonuna tıkladığımızda Namespace ‘imiz yapılandırılmaya başlanır.
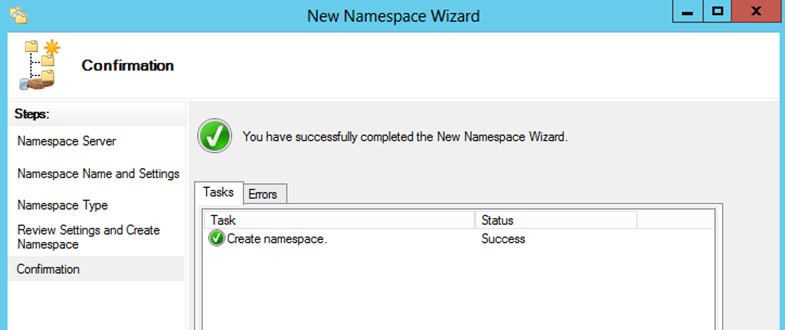
Resim-13
Namespace oluşturulduktan sonra, Namespace sağ tıklayıp, “New Folder” seçeneğini seçerek, bu alan altında klasör hiyerarşilerinizi yapılandırabilir, farklı sunucular üzerine replike ettirebilirsiniz.
Oluşturacağınız klasöre bir de Target belirleyebilirsiniz. Namespace altında oluşturduğunuz bir klasöre target eklemek, o klasörün hangi klasörü göreceği, kiminle replike olacağı anlamına gelmektedir.

Resim-14
Ancak bu işlemi yaptıktan sonra replikasyon hemen başlamayacaktır. Replication Group oluşturulduktan sonra replikasyon süreçleri başlayabilir.
Klasörlerinizi oluşturup Target gösterdikten sonra, Replication Group oluşturmaya başlayabilirsiniz. “Replication” sağ tıklayın ve “New Replication Group” seçin.
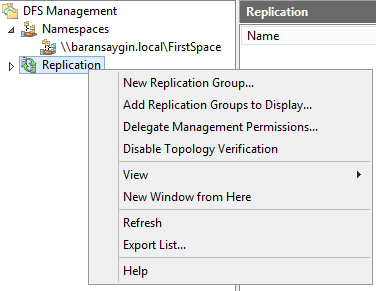
Resim-14
Replication Group Type konsolunda, “Multipurpose replication group” iki ya da daha fazla sunucu arasında replikasyon yapmanızı sağlayacaktır. Ancak “Replication group of data collection” biri Hub olarak belirlenmiş birincil sunucu ile, şubedeki diğer DFS üyesi sunucusu arasında yapacağınız replikasyon konfigürasyonu olacaktır. Ancak bu opsiyon, tüm dataların Hub yani birincil sunucu üzerinde depolanmasını sağlayacaktır. Dolayısıyla, Hub sunucunuzun yedeğini düzenli olarak almanız büyük önem taşıyacaktır.
“Multipurpose replication group” seçeneğini seçip devam ediyorum.
“Name and Domain” bölümünde replikasyon grubunuza vereceğiniz ad ve açıklama bilgilerini girebildiğimiz bir alan mevcut.
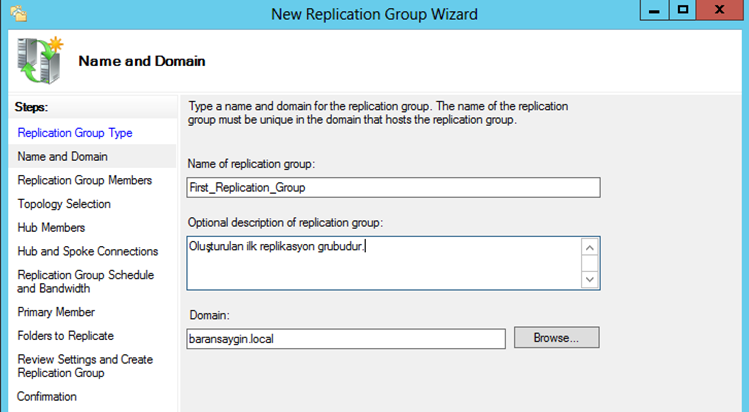
Resim-15
Sonraki ekranda ise, DFS üyelerini daha doğrusu bu replikasyon grubuna dahil olacak DFS sunucularını belirlediğiniz alan gelmekte.
Tüm DFS sunucularımı seçip, devam ediyorum.
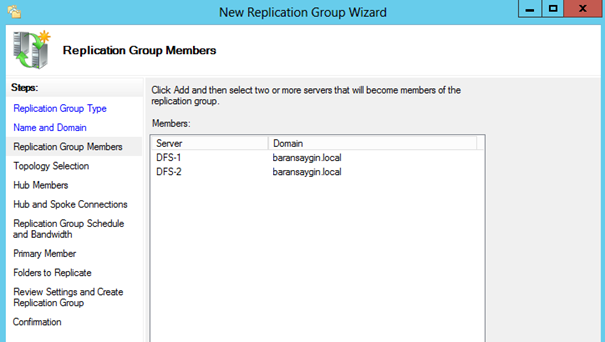
Resim-16
Burada seçeceğiniz üç tip replikasyon topolojisi vardır. Bunlar;
Hub and Spoke: Minimum üç adet DFS üyes sunucu gerektirir. Buradaki amaç, Hub olarak belirlediğiniz sunucunun içeriğindeki tüm datayı diğer üyelere göndermesidir. Tüm datalar Hub sunucusunda depolanacağından ve Hub sunucusunda hangi data varsa, tüm datalar diğer üyelere replike ettirileceğinden dolayı, bu sunucuda yedekleme stratejisi önemli boyuttadır.
Full Mesh: Bu topolojide, tüm üyeler birbirleri ile replikayon ilişkisi içerisindedirler. Tüm sunucular kendilerinde bulunan datayı sürekli birbirlerine replike ettirmeleri durumudur.
No Topology: Adından da anlaşılacağı gibi, herhangi bir topoloji kurmayıp, replikasyonu manuel olarak tetiklettirme anlamına gelmektedir.

Resim-17
“Replication Group Schedule and Bandwidth” alanında, replikasyonun hangi zaman dilimleri arasında ve bant genişliğinin ne kadarını bu işleme ayıracağınızı belirlediğiniz alan vardır.
Ben burada Full bant genişliği seçip devam ediyorum.
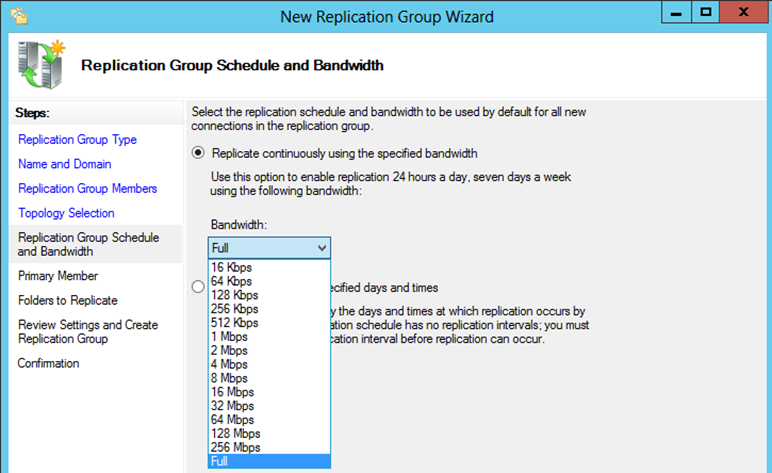
Resim-18
Sonrasında ise, Primary Member yani birincil üyeyi seçmemiz gerekmektedir. Buradaki amaç, ilk replikasyonu kim başlatacak ise, o bizim Primary Member ‘ımızdır.
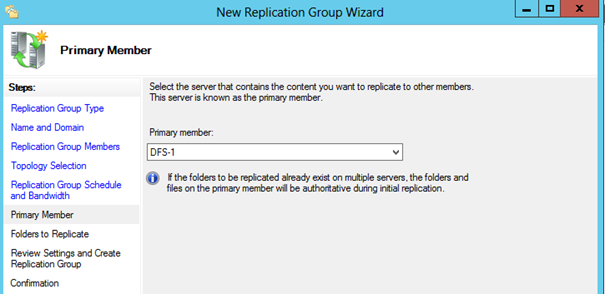
Resim-19
Sonraki basamakta, replike olmasını istediğiniz klasörleri belirlediğiniz kısım vardır. Bu klasör/klasörleri seçip devam edin.
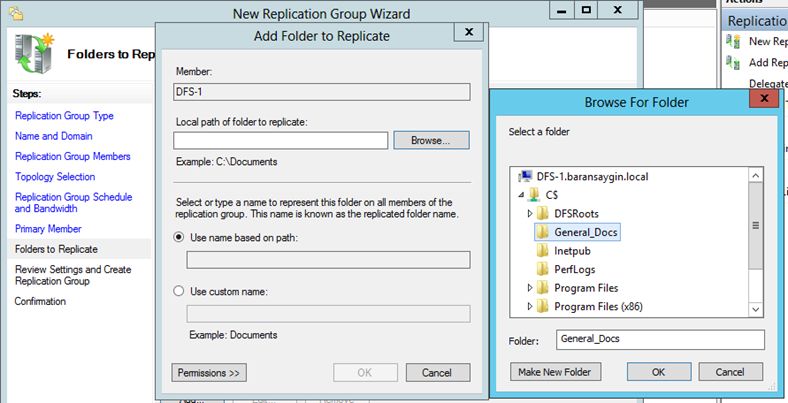
Resim-20
DFS-1 sunucusunda replike olmasını istediğim klasörü seçtikten sonra, bir sonraki adımda seçtiğim klasörün hangi DFS üyesindeki hangi klasöre replike ettirileceği sorulur.
Burada DFS-2 sunucunda daha önceden oluşturmuş olduğum aynı isimli klasörü seçip devam ediyorum.
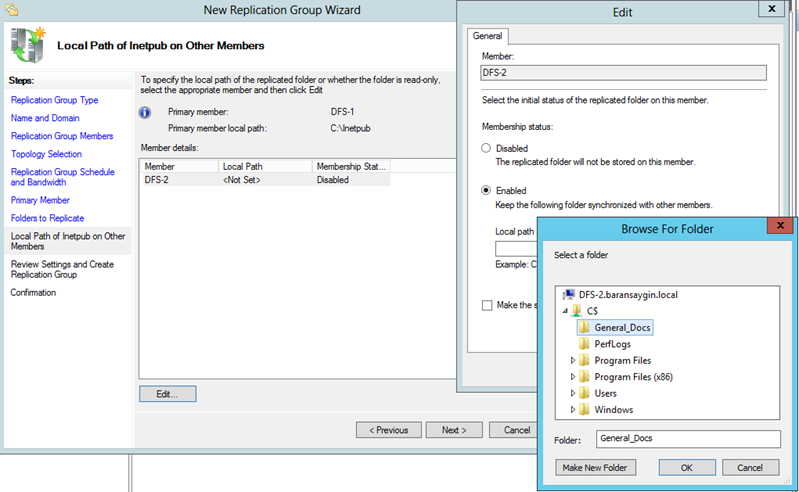
Resim-21
Ardından tüm yaptığımız ayarları “Review Settings” penceresinde doğrulayıp “Create” butonuna tıklıyorum. Konfigürasyonda ya da klasör izinlerinde herhangi bir hata yoksa başarılı bir şekilde topoloji oluşturulur.
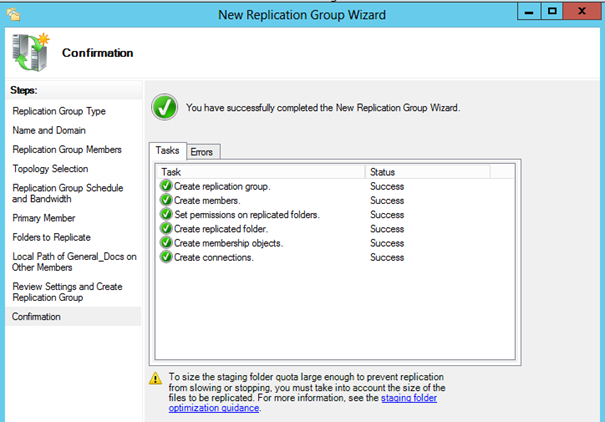
Resim-22
Topoloji oluştuktan sonra, replike edilecek klasörü namespace içerisinde paylaştırmak ve yayımlamak gerekecektir. Bunun için;

Resim-23
Replication tabı altında, replike edilecek klasörünüzü bulun ve sağ tıklayıp “Share and Publish in Namespace” seçin.
“Publishing Method” penceresinde ilgili klasörü ne şekilde publish edeceğinizi seçiyoruz.
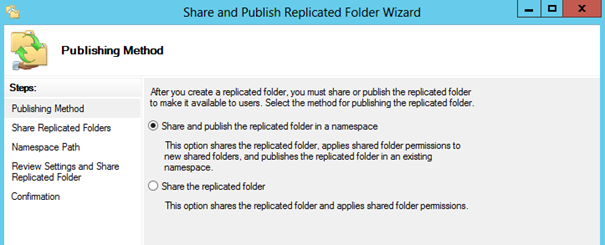
Resim-24
“Share and publish the replicated folder in a namespace” ; replike edilecek klasör ve üzerinde bulunan izinleri paylaşır ve namespace içerisinde publish eder.
“Share the replicated folder”; replike edilecek klasörü ve üzerinde bulunan izinleri paylaşıyor olacaktır.
“Share Replicated Folders” seçeneğinde, önceden oluşturmuş olduğunuz klasörlerin izinlerini ya da diğer ayarlarını değiştirebilirsiniz.

Resim-25
Sonraki ekranda ise, Namespace Path’inizi seçip devam ediyoruz. Buradaki amaç, ilgili klasör hangi namespace ‘de bulunacak sorusuna gerekli cevabı verebilmek içindir.
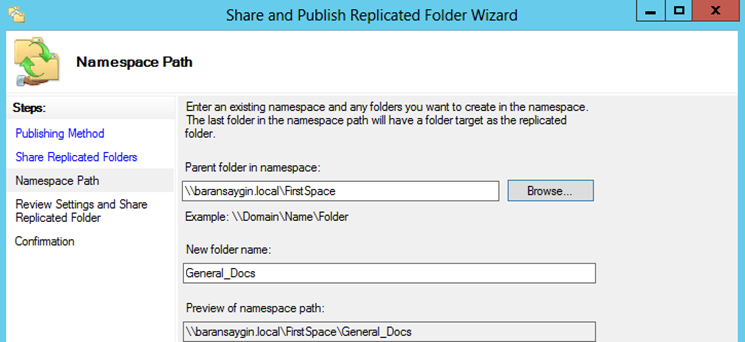
Resim-26
Namespace ‘inizi seçtikten sonra işlemi tamamlıyoruz. Eğer herhangi bir problem yok ise, process başarılı bir şekilde sona erecektir.
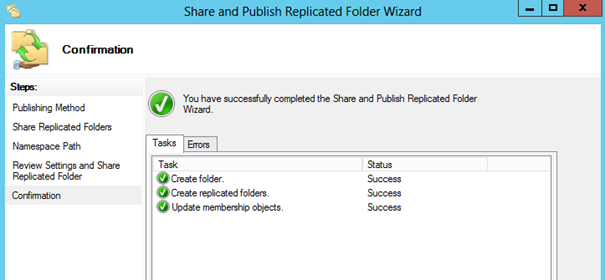
Resim-27
Tüm bu konfigürasyonların ardından replikasyon grubu içerisindeki alan aşağıdaki görselde olduğu gibi görünmelidir.

Resim-28
Replikasyon konfigürasyonu “Full Mesh” olarak yapıldığından dolayı, replikasyon süreçleri aşağıdaki gibi görünmelidir.
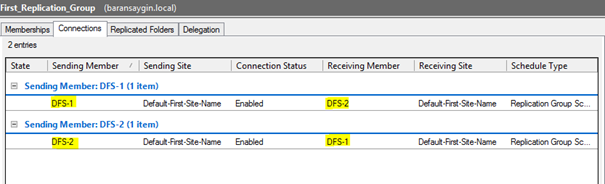
Resim-29
DFS-1 sunucusunda oluşturmuş olduğum dokümanların, DFS-2 sunucusuna replike ettirildiğini görebiliyorum. Replikasyon ile ilgili tüm bilgilendirme, uyarı ve hata mesajlarını Event Viewer içerisinde “Windows Logs” altında bulunan “Applications and Services Logs” node ‘u içerisinde DFS Replication günlüğü içerisinde bulabilirsiniz.
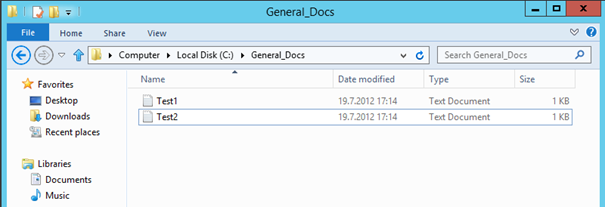
Resim-30
Bu yazımızda, DFS ve DFS-R bileşenlerinin kurulum ve konfigürasyonlarını paylaştık. Umarım faydalanacağınız bir yazı olmuştur.
Bu konuyla ilgili sorularınızı alt kısımda bulunan yorumlar alanını kullanarak sorabilirsiniz.
Referanslar

