System Center Advisor Nedir?
Bildiğiniz üzere System Center sitemizde sıkça bahsedilen ve Microsoft’un son derece yetkin yönetim ürünleri ailesine verilen isim.
System Center Advisor aslında System Center Operation Manager (SCOM) ürünün kırpılmış bir sürümü gibi düşünebileceğimiz bulut üzerinde çalışan bir ürün.
Microsoft’un bu ürün için kendi tanımı Microsoft sunucu ürünlerinin kurulum ve yapılandırması hakkında bilgi toplayarak bu bilgileri analiz eden ve olası durumları ve en iyi uygulama yöntemleri (Best Practices) hakkında uyaran internet temelli bir uygulama olduğu şeklindedir.
Uzun lafın kısası Microsoft sunucu ürünlerindeki olası yanlış yapılandırma ve hataları bir web sayfası üzerinden takip edebileceğiniz bir uygulama.
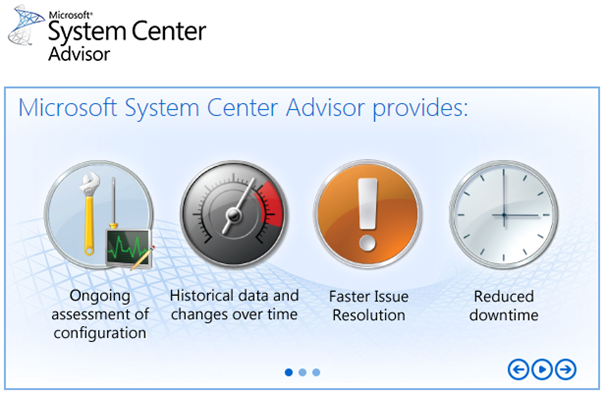
Resim-1
Neden System Center Advisor?
İlk aklıma gelen soru şu: Hangi Microsoft sunucuları?
Şimdilik aşağıdaki ürünler ile sınırlı ancak bu ürün listesi sürekli büyüyor.
Windows Server 2008 ve 2008 R2 sürümleri. Ancak bütün servisleri ile birlikte değil. Active Directory, Hyper-V Host, ve genel işletim sistemi takibi yapılabiliyor.
SQL Server 2008 ve üzeri sürümler. Bu sunucu için ise SQL Engine servisi takip ediliyor.
Microsoft SharePoint 2010 ve üzeri sürümler.
Microsoft Exchange 2010 ve üzeri sürümler.
Microsoft Lync Server 2010 ve üzeri sürümler.
İkinci soru özellikle Microsoft ile bilgi paylaşımı hakkında şüpheci olanlar için. Peki, hangi bilgiler toplanıyor?
İşin açıkçası buraya bu kadar kapsamlı bilgi yazmak ile uğraşmak biraz boşuna bir çaba. O sebeple hangi bilgilerin toplandığına dair bir Excel dosyasının bağlantısını paylaşıyorum. http://go.microsoft.com/fwlink/?LinkId=215200
Kardeşim benim zaten SCOM sunucum var neden bunu kullanayım diyorsanız eğer…
İşin açıkçası bu durumda ben de çok geçerli bir sebep göremiyorum. SCOM, SCA ile yapabileceğiniz her şeyi ve fazlasını yapabiliyor. Ancak web arayüzü ile erişmek biraz zor olabilir. Bunun dışında birden fazla şirketin sunucusunu yönetiyorsanız her birine ayrı bağlantı yapmanız gerekli olacaktır.
Benim görüşüme göre SCA daha çok birden fazla IT alt yapısı küçük ölçekli kuruma destek veren IT yöneticisi veya IT ekibi için ideal.
Birincisi lisans ücreti konusu http://onlinehelp.microsoft.com/en-us/advisor/hh442891.aspx adresinde görebileceğiniz üzere Ocak 2013 itibari ile bu ürünün kullanımı ücretsiz.
İkincisi birden fazla sunucu gurubunu Domain, Yer, veya Kurum farklı olsa dahi izleyebiliyorsunuz.
Üçüncü olarak olası sorunlar için önceden uyarılıyorsunuz. Ancak her olur olmaz durumda uyarı almıyorsunuz.
IT ekibi demiştim değil mi? Evet SCA ile birden fazla kullanıcı aynı veri üzerinden gözlem yapabiliyor. Ayrıca bu kişilerin yetkileri de ayarlanabiliyor. Bunun için kullanıcının bir Microsoft hesabı olması yeterli (Hotmail, Live, Outlook vs ).
Nasıl Kullanacağım?
Ne, neden derken geldik asıl önemli konuya Nasıl?
SCA Nasıl çalışıyor?
Burayı açıklamak için kullanacağım çizim direk olarak Microsoft SCA sitesinden araklanmıştır (pardon alınmıştır demek istedim).
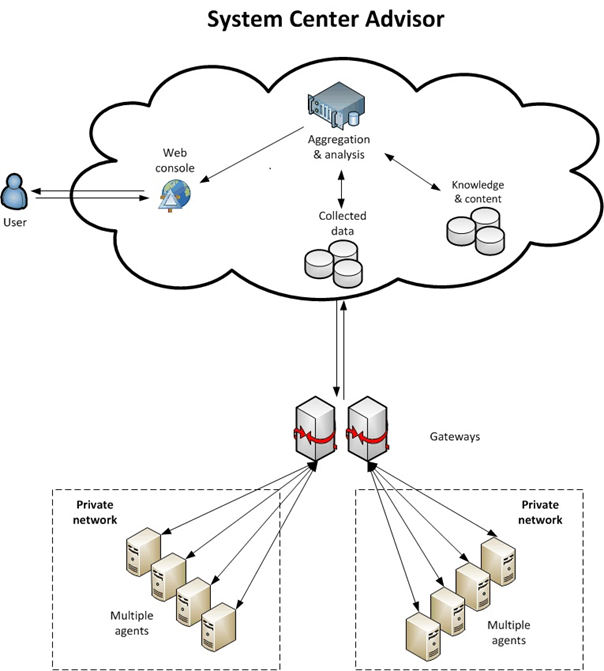
Resim-2
Şekilde görülebileceği üzere sunucular üzerine SCA agent programları kurulur. Aslında bu program modifiyeli SCOM 2007 R2 agent’ının ta kendisidir. Bu agentlar internet bağlantısı olan SCA Gateway programının yüklü olduğu sunuculara verileri gönderir. Merak edilecek bir durum yok yaklaşık 12 saatte bir gönderim yapılıyor. Gönderilen veri büyük değil. Gönderilen veriler SCA Gateway tarafından Microsoft sunucularına iletilir. Burada analiz edilir. Gerekli bilgiler yine Microsoft sunucularından elde edilerek raporlar hazırlanır. Hazırlanan raporlar kullanıcıya web arayüzünden sunulur.
SCA Hesabı nasıl oluşturulur?
SCA kullanımı kolay, sade ve anlaşılır bir arayüze sahip bir ürün. İlk olarak web arayüzünden kayıt olmanız gerekiyor. https://www.systemcenteradvisor.com/ adresine girerek bu işlemi yapabilirsiniz.
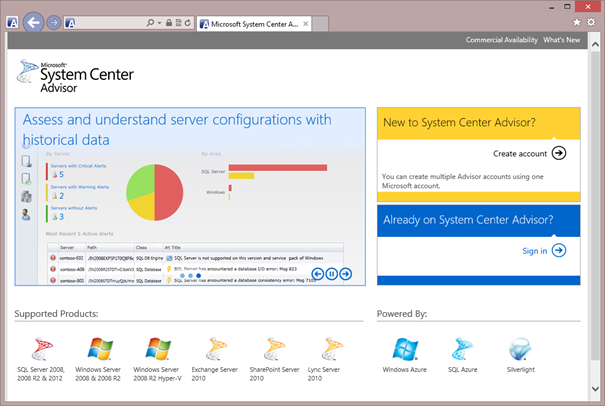
Resim-3
Create Account seçeneğinden bilgilerinizi girip kaydınızı oluşturabilirsiniz. Aşağıda görebileceğiniz gibi çok fazla soru sorulmadan hızlıca yeni hesap oluşturabilirsiniz. Aynı kullanıcı ile birden fazla SCA hesabı da oluşturabilirsiniz. Bu istediğinizde farklı kurumlar farklı hesaplar altından izleme seçeneği sağlayacaktır. Bu arada Silverlight yüklü değilse yükleminiz gerekecektir.
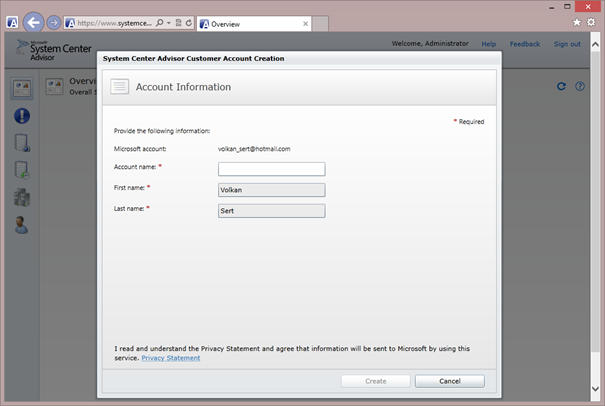
Resim-4
Bu işlemi bitirdiğinizde karşınıza aşağıdakine benzeyen ama sunucu sayısı sıfır olan bir sayfa açılacak.
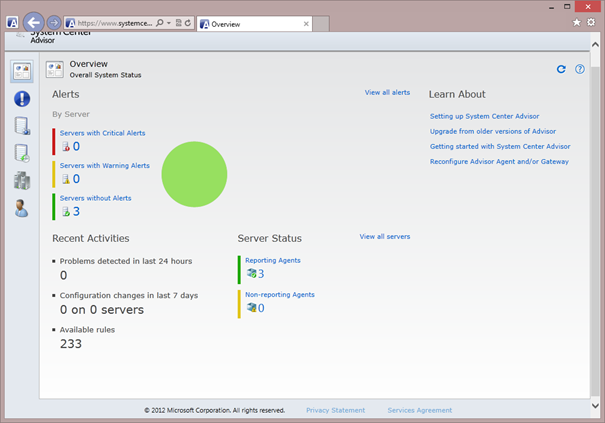
Resim-5
Sunucu üzerine SCA Gateway ve agent kurulumları için gerekli dosyaları aşağıda gösterilen yerden indirebilirsiniz.
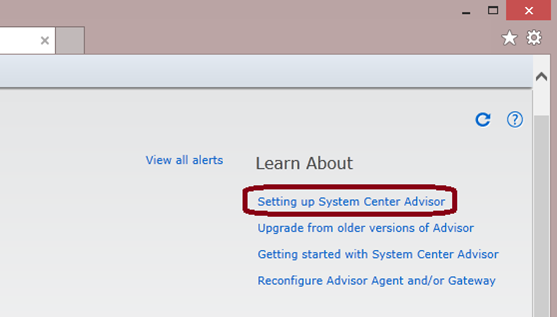
Resim-6
Burada bir kurulum dosyası ve sertifika dosyası olmak üzere iki dosya bulunacaktır. Gateway kurulumu için iki dosyada gerekecektir. Agent kurulumu için ise sadece kurulum dosyası yeterli olacaktır.
SCA Gateway kurulumu nasıl yapılır?
Kurulumları aşağıdaki adımları takip ederek yapabilirsiniz. Ancak ilk önce bir uyarı SCA Gateway DC sunucular üzerine kurulmamalıdır. İkinci olarak Gateway olacak sunucu 80 ve 443 portlarından internete erişebilir durumda olması gerekir. Diğer sunucular için internet erişimi gerekli değil. Sadece SCA Gateway sunucu ile iletişim kurabilmeleri yeterlidir.
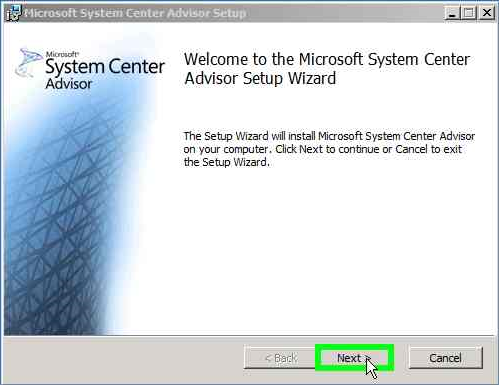
Resim-7
Tahmin edilebileceği gibi Next butonuna tıklayarak devam ediyoruz.
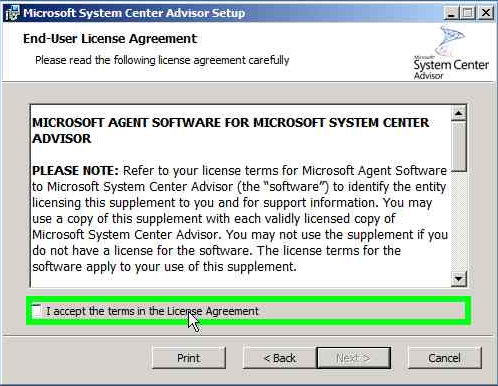
Resim-8
Lisans anlaşmasını kabul ederek kuruluma devam ediyoruz.
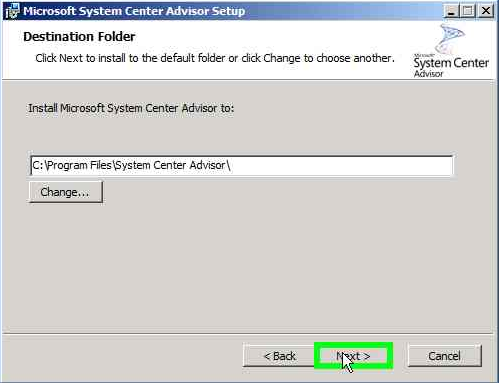
Resim-9
Kurulum yerini bu aşamada değiştirebilirsiniz.
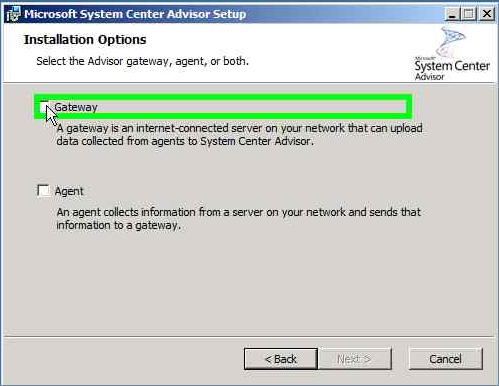
Resim-10
Bu aşamada eğer gateway olacak sunucu da izlenmek isteniyorsa iki seçenek de seçilerek devam edebiliriz.
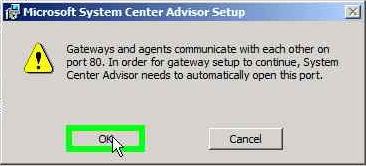
Resim-11
Gateway seçeneğini işaretlediğimizde yukarıdaki gibi bir uyarı alacağız. Ok diyerek devam edebiliriz.
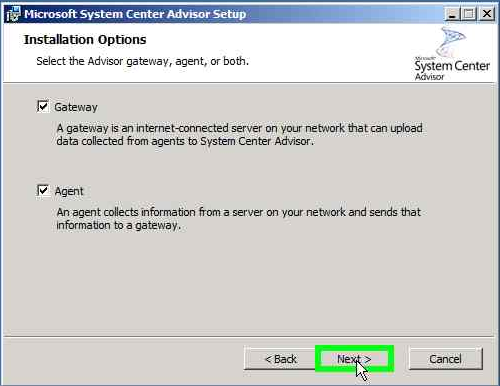
Resim-12
Ben bu kurulumda iki seçeneği de işaretleyerek kuruluma devam ediyorum.
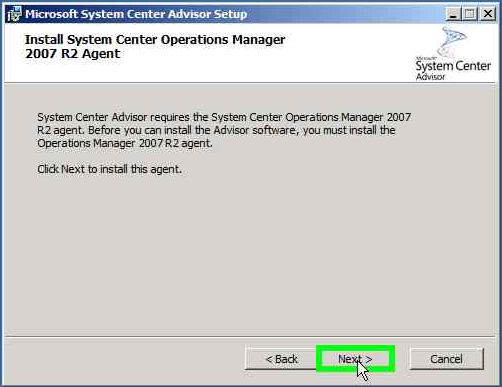
Resim-13
SCOM 2007 R2 agent kurulumu yapılacağı bilgisi alınıyor. Next butonuna tıklayarak devam ediyoruz.
Son olarak install butonuna tıklayarak kurulumun tamamlanması için bekliyoruz.
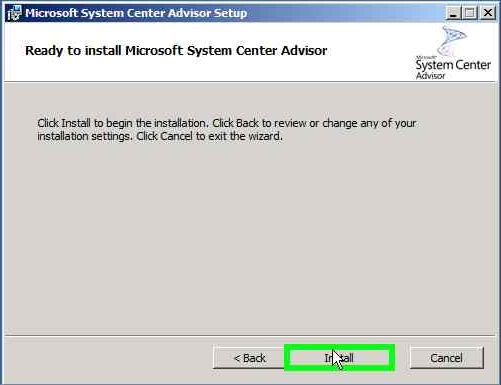
Resim-14
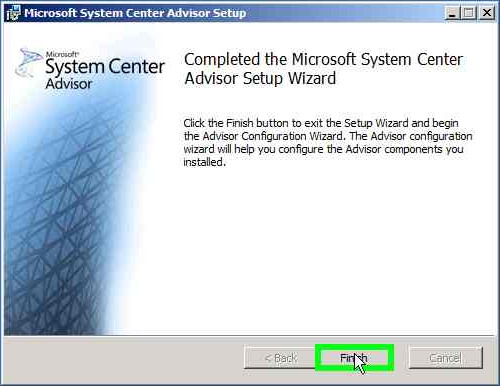
Resim-15
Finish butonuna tıklayarak kurulumu tamamlıyoruz.
SCA Gateway Yapılandırması?
SCA kurulumu bittiğinde yapılandırma sayfası otomatik olarak açılacaktır. Açılmazsa veya yapılandırmayı değiştirmek isterseniz Başlat menüsünü kullanarak Advisor Configuration Vizard’ı çalıştırabilirsiniz.
Yapılandırma ayarları için ilk adım için daha önce bahsettiğim sertifika dosyasına ihtiyacımız var. Browse butonuna tıklayarak indirdiğimiz dosyayı seçmemiz gerekiyor. Sertifika dosyası sunucu için kimlik bilgisi ve ayrıca verinin taşınmasında şifreleme için kullanılıyor. Eğer sistemimizde internete erişim için bir vekil sunucu (Proxy) kullanılacaksa bu sayfada belirtiyoruz. İkinci onay kutusunu boş bırakarak ilerliyoruz.
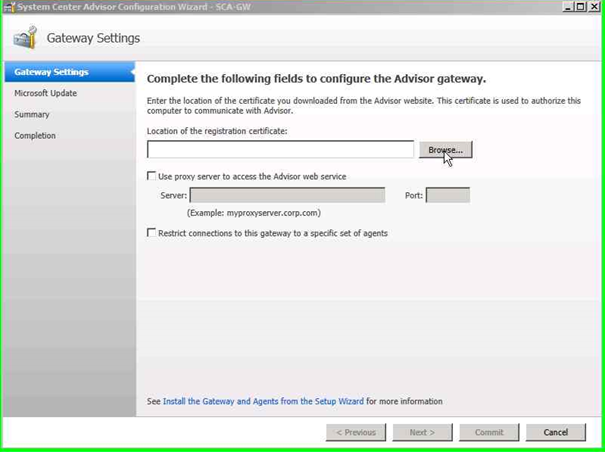
Resim-16
Genellikle aşağıdaki gibi bir kurulum ekranına sahip olmalısınız.
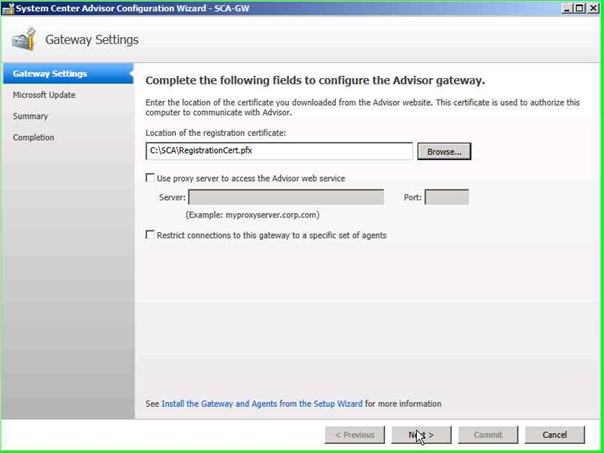
Resim-17
İkinci aşamada Microsoft Update kullanmak isteyip istemediğiniz soruluyor. Burası tamamen size kalmış. Ben kullanmaya karar verdim. Açıkçası pek çok durumda güncellemler için zaten var olan ilkere uygun davranmak gerekeceğinden bu karar sadece test sunucularında size kalmış ama neyse. Seçim özgürlüğünüzün keyfini çıkarın.
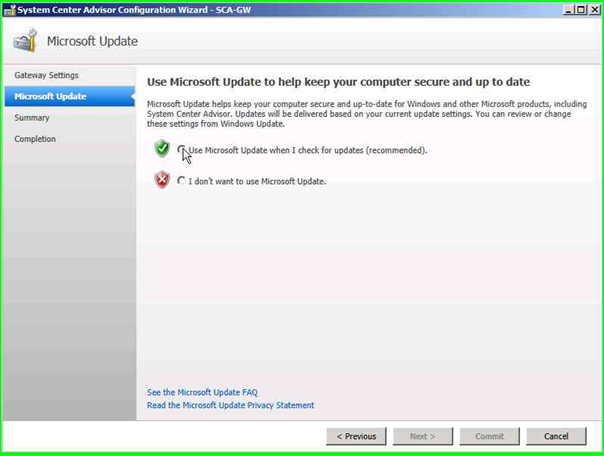
Resim-18
Bir sonraki adımda yaptığımız seçimlerin bir özetini görüyoruz. Eğer her şey yerli yerindeyse Commit butonuna tıklayarak devam ediyoruz.
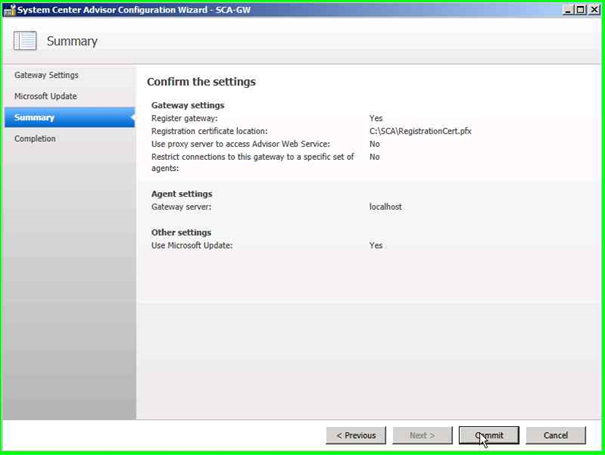
Resim-19
Bu noktadan sonra yapılandırma için herhangi bir bilgi istenmiyor. Ancak işlemler bir ila üç dakika arasında sürebiliyor. Birazcık sabırlı olmalısınız.
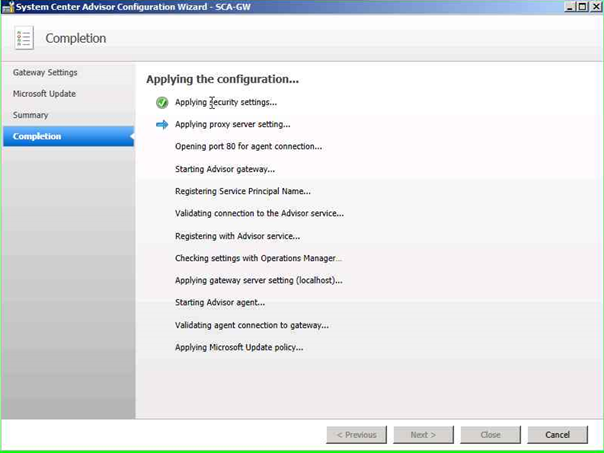
Resim-20
Hepsi bu kadar. Close butonuna tıklayarak işlemi bitiriyoruz.
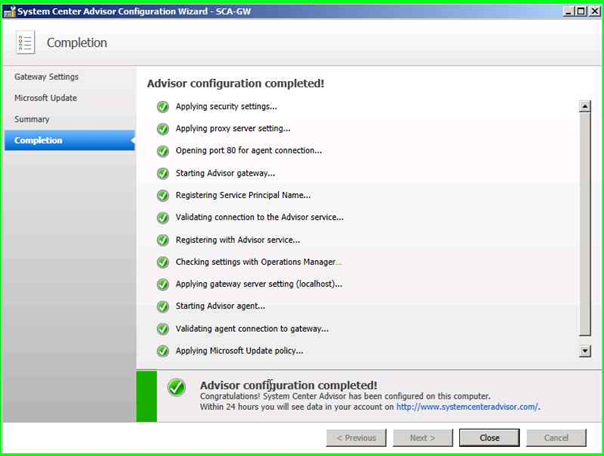
Resim-21
SCA Agent Yapılandırması?
Agent kurulumunun tek farklı yanı Agent onay kutusunun işaretlenmesi olduğu için atlıyorum.
Agent kurulumundan sonra açılan yapılandırma ekranında SCA Gateway sunucusunun adını giriyoruz. Arkasından next butonuna tıklayarak devam ediyoruz.
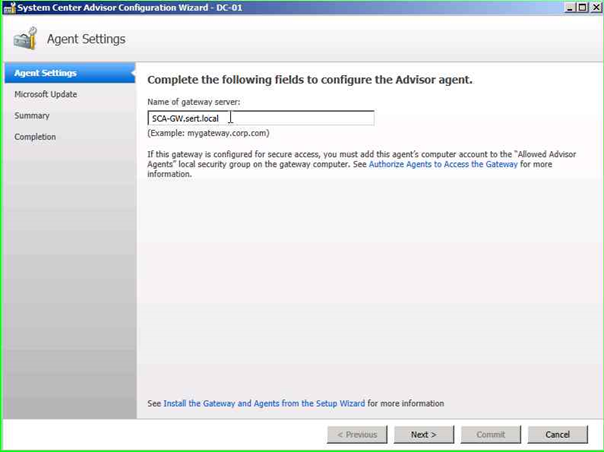
Resim-22
İkinci adımda yine Microsoft Update kullanmak isteyip istemediğimiz soruluyor. Kafanıza göre takılın. Arkasından next diyerek devam edin.
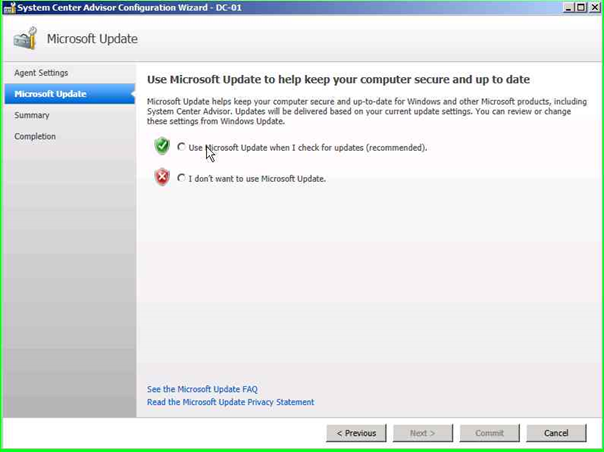
Resim-23
Üçüncü adımda yaptığımız ayarların bir listesine göz atıp Commit butonuna tıklıyoruz.
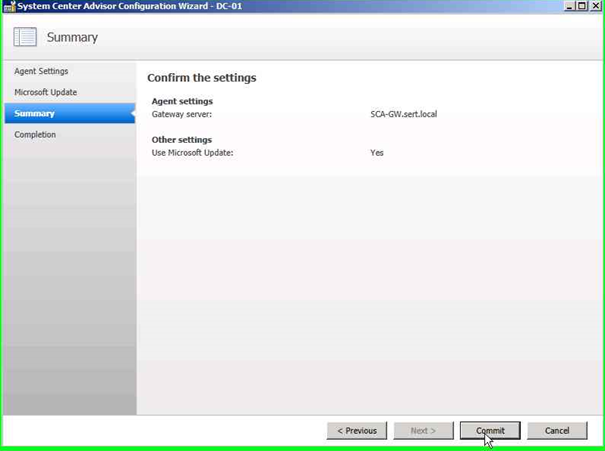
Resim-24
Burada yine bir iki dakika boyunca yapılandırma uygulanıyor.
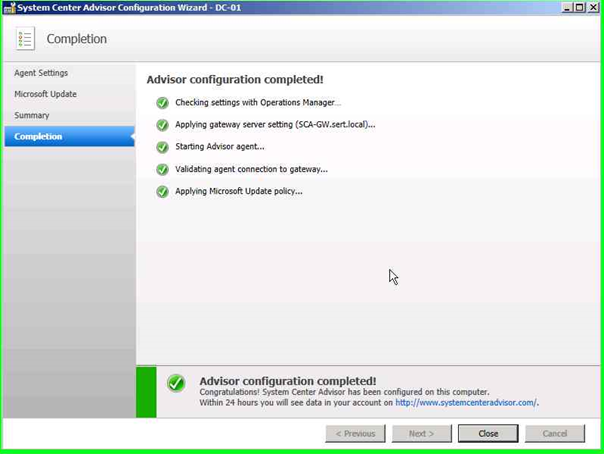
Resim-25
Close diyerek pencereyi kapatıyoruz. Şimdi işin sabır kısmına geldik. Anlamlı veriler elde edilebilmesi için en az oniki saat beklenmesi gerekiyor. İlk veriler siteye yüklenmesi için gerekli en az süre bu kadar ancak bazı durumlarda 24 saat geçmesi gerekebiliyor.
Toplanan verilerle ne yapacağımız konusu ise bir sonraki yazımda ele alacağım.
Bu konuyla ilgili sorularınızı alt kısımda bulunan yorumlar alanını kullanarak sorabilirsiniz.
Referanslar


