Microsoft bildiğiniz üzere Cloud Sistemlerine son yıllarda ağırlık vermekte ve yatırımlarını yoğunluklu olarak bu alan üzerinde yapmaktadır. Hala kafalarda güven ile ilgili sorunlar olduğu da ayrı bir gerçek. Bu noktada aslında şunun aklımıza gelmesi gerekmektedir. Yıllardır kullanmış olduğumuz Hotmail, MSN vs … Sistemler nerelerde barındırılıyordu? Daha önceden Hosting firmalarından aldığınız hizmeti şu an Microsoft çok daha kaliteli, hizmet garantili ve sertifikalandırılmış olarak size sunmaktadır. 7×24 destek alabilme imkânı mevcut. Destek planına linki inceleyerek detaylı olarak bakabilirsiniz;
http://azure.microsoft.com/en-us/support/plans/
Azure On-Promise tarafında sunucu barındıran firmalar için, elektrik faturası, cihaz bakım anlaşması, bakım için yaşanan kesintiler gibi durumlar düşünüldüğünde ve iyi maliyet yapılandırması ile büyük firmaların çoğunun avantaj elde ettiği görülmektedir. Çok kısa da olsa değinmeden geçemeyeceğim, kullandığın kadar öde sistemi ile atıl durumda çalışan sistemlerinizin de maliyetini düşürmektedir. Maliyet demişken 1 Ekim 2014 tarihinden itibaren Azure Servislerinde fiyat indirimi de yaptı;
Azure Redis Cache özelliği hizmete açıldı, bu sayede verilerinize daha hızlı erişim imkânı, yüksek ölçeklenebilirlik gibi avantajlar sağlar. Detaylı olarak linkten inceleyebilirsiniz;
Yakın zamana geldiğimizde 2014 Kış Oyunları ve 2014 FIFA Dünya kupasını kesintisiz bize ulaşmasının arkasında Microsoft Azure yer almaktadır. Daha detaylı olarak incelemek isterseniz Medya hizmetlerini inceleyebilirsiniz;
http://azure.microsoft.com/tr-tr/services/media-services/
Azure Hesabınız Yoksa 1 ay ücretsiz deneme imkânına da sahipsiniz, aşağıdaki linkten kaydınızı yaptırabilirsiniz;
http://azure.microsoft.com/tr-tr/
Azure’un bize sunmuş olduğu geniş yelpazeden sizlere belirli noktalara değinmeye çalıştım. Ben bu yazımda nelerden bahsedeceğim;
- Affinity Grup oluşturma
- Cloud Servis Oluşturma
- Virtual Network
- Storage Account Oluşturma
- Sanal Makine Yaratma
- Sanal Makine Üzerinde Active Directory yapılandırma

Resim-1
Azure Platformumuzda oturum açtıktan sonra son derece görsel olarak güzelleştirilmiş olan portal bizi karşılıyor. Yazıma eski portal üzerinden devam edeceğim sadece arayüzü göstermek istedim. Ajandamıza göre yapılandırmamıza başlayalım.
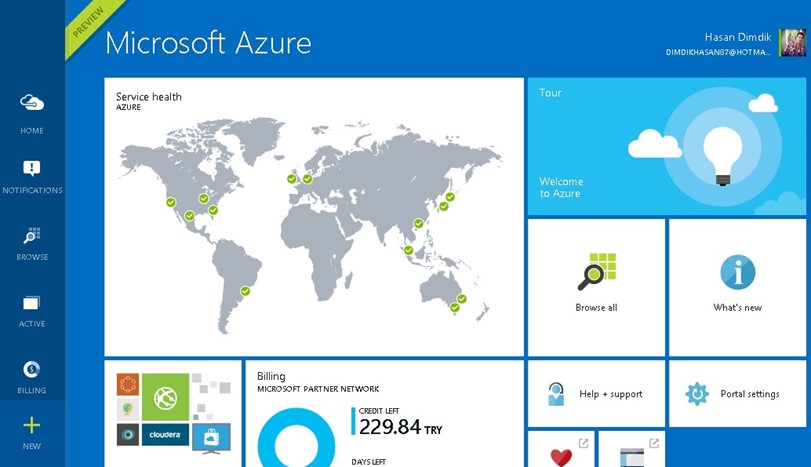
Resim-2
Affinity Grup Oluşturma
Affinity Grup oluşturarak oluşturmuş olduğunuz tüm sanal makinaların aynı Datacenter içerisinde çalıştırmasını sağlamış oluyoruz. Yukarıda görmüş olduğunuz Dünya haritası üzerindeki yeşil Check ile işaretli olanlar Azure Datacenter’larıdır. Birçok lokasyonda (13 lokasyon) yer aldıklarını görebilirsiniz. Affinity Grup yapılandırarak tüm sanal makinalarınızın daha performanslı çalışmasını da sağlayabilirsiniz.
Portal üzerinde Settings > Affinity Groups > Add an Affinity Grup diyerek işleme başlıyoruz.
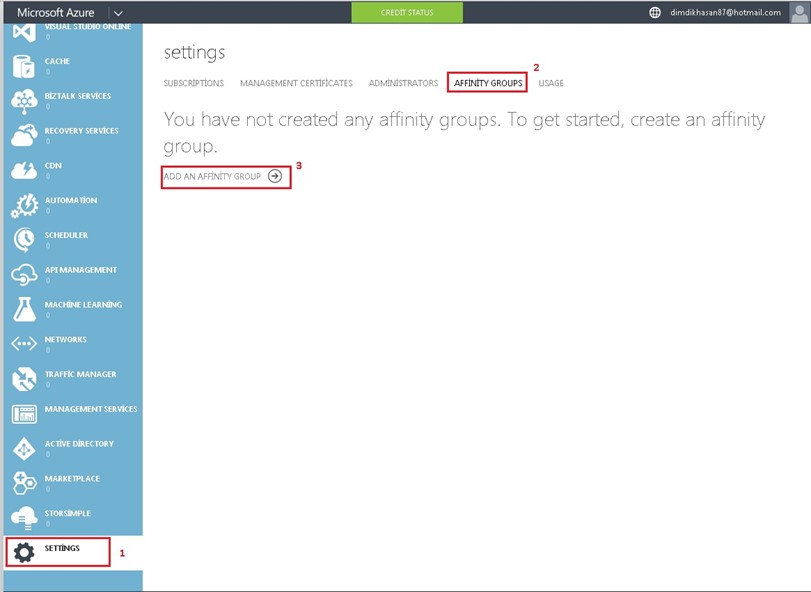
Resim-3
Name: Affinity Grup için anımsatıcı bir isim veriyoruz.
Description: Buraya açıklama bilgisi girebilirsiniz.
Region: Buradaki en önemli adım bu kısım aslında, size en yakında olan DataCenter seçebilirsiniz.
Daha sonra işleminizi onayladığınızda kısa süre içerisinde, HD ismi ile Affinity Grup oluşturulduğunu göreceksiniz.
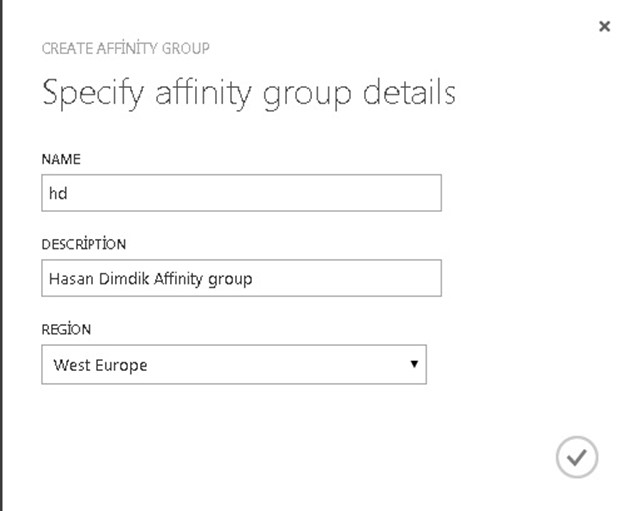
Resim-4
Virtual Network Oluşturma
Bu adımımızda ise Virtual network oluşturuyoruz. Bunun için;
Network > Create A Virtual Network ile oluşturabiliriz ( Bu adımı bir sonraki dokümanda detaylı olarak anlatacağım).
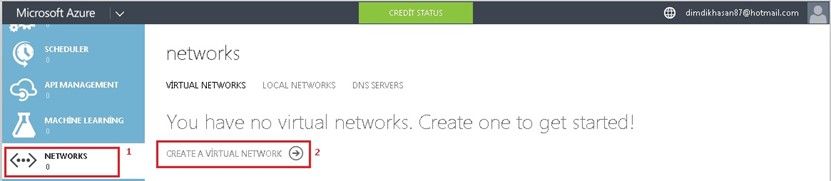
Resim-5
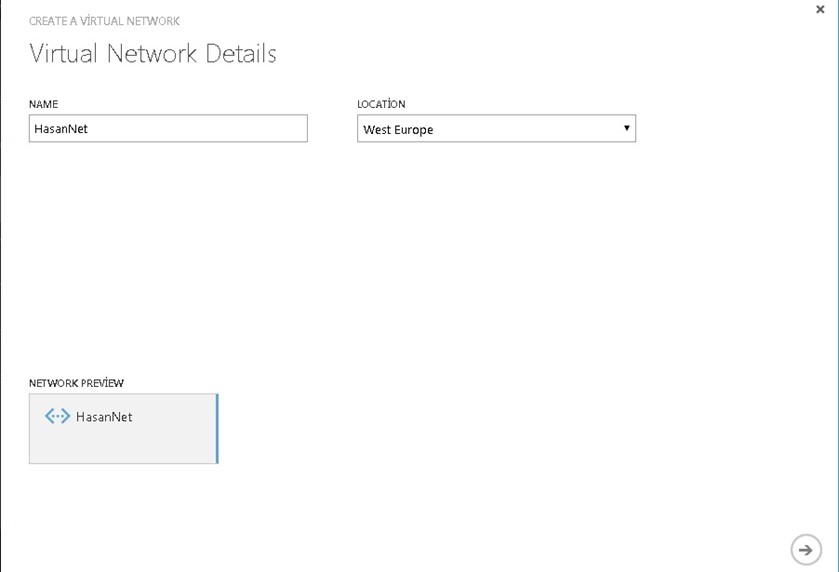
Resim-6
Storage Account Oluşturma
Azure üzerinde yoğunlukla kullanılan hizmetlerden biri de Storage kısmıdır. Firmalar çevrimiçi olarak yedek alma, önemli verilerin depolanmasında bu hizmetten yararlanmaktadır. Bizde oluşturacağımız sanal makinaların VHD uzantılı disklerini bu depolama hesabı üzerinde barındırılmasını sağlayacağız. Havada kaldıysa örneklendirerek açıklayalım; oluşturduğumuz depolama hesabını klasör gibi düşünelim ve VHD’lerimizi bu klasörün içerisine yerleştiriyoruz gibi varsayabiliriz. Aşağıdaki adımları izleyerek oluşturabiliriz;
Storage > Create a Storage Account
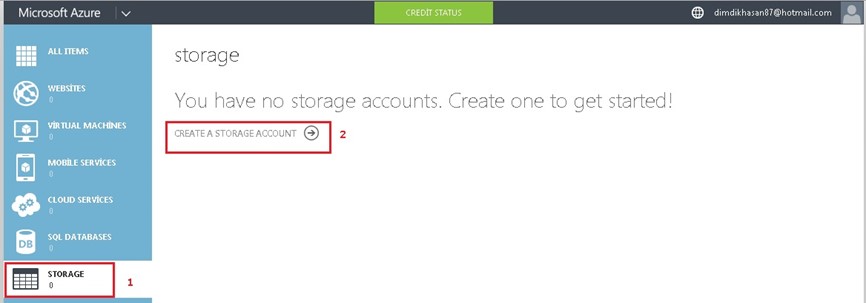
Resim-7
URL: Bu adımda Storage için hatırlatıcı/ilgili bir isim veriyoruz.
Location/Affnity Group: Storage hangi Datacenter üzerinde tutulacağını belirliyoruz. Daha önceden oluşturduğumuz Affinity Grup seçerek devam ediyoruz.
Replication:
- Locally Redundant: Bu seçenek ile bütün verilerinizi aynı bölgedeki üç farklı Storage node içerisinde replike olmasını sağlamış olursunuz.
- Geo Redundant: Datalarınız iki farklı bölgede saklanmış olur. Yani toplamda 6 kopya saklamış olursunuz. Primary ve Secondary Lokasyonları daha detaylı görmek için aşağıdaki linki inceleyebilirsiniz;
http://msdn.microsoft.com/en-us/library/azure/dn727290.aspx
- Read-Access Geo-Redundant : Geo Redundat’ dan Farklı olarak ikincil bölgelere Salt erişim sağlayarak depolama hesaplarınız için daha yüksek okuma sağlar.
- Zone Redundant: Sadece Blob veriler saklanabilir. Detay bilgi için aşağıdaki linki inceleyebilirsiniz.;
Storage oluşturmada ki bu bahsettiğimiz adımda aslında Maliyet-Veri Güvenliği-Erişilebilirlik hesabı ile yapılandırılmalıdır. Ben işlemime Locally Redundant olarak devam ediyorum.
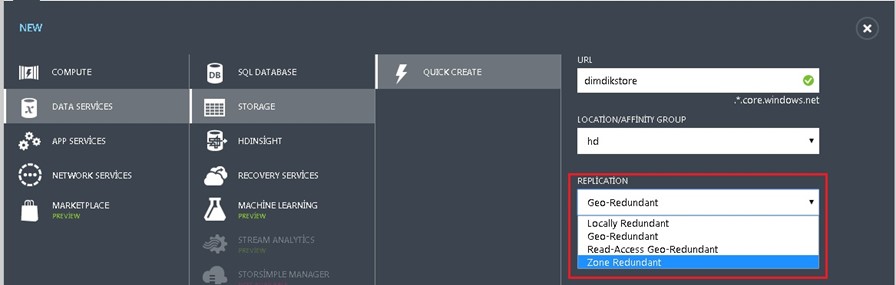
Resim-8
Sanal Makine Yaratma
Yukarıda yaptığımız bütün işlemler aslında sanal makinayı yaratma öncesi planlamanın bir parçasıydı. Örneği Hyper-V üzerinden verecek olursak nasıl ki makinamızı oluşturmadan disk tanımı, network tanımı gibi ayarlamaları yapıyorduk aynı mantıkta Azure içerisinde Virtual network, Storage Account Affinity Groups tanımladık. Artık sanal makinamızı oluşturabiliriz.
Virtual Machines > Instances > Create A Virtual Machine ile işlemimize başlıyoruz. İkinci adımda ise;
Compute >Virtual Machine > Quick Create veya From Gallery seçeneği ile devam edebilirsiniz.
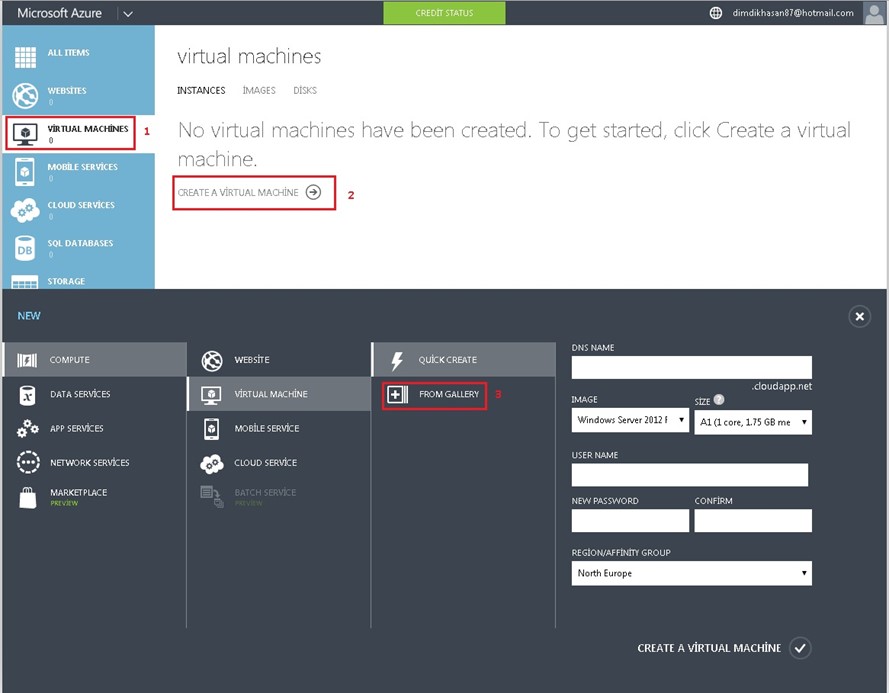
Resim-9
Ben Galeriden Windows Server 2012 R2 Datacenter seçerek devam ediyorum.
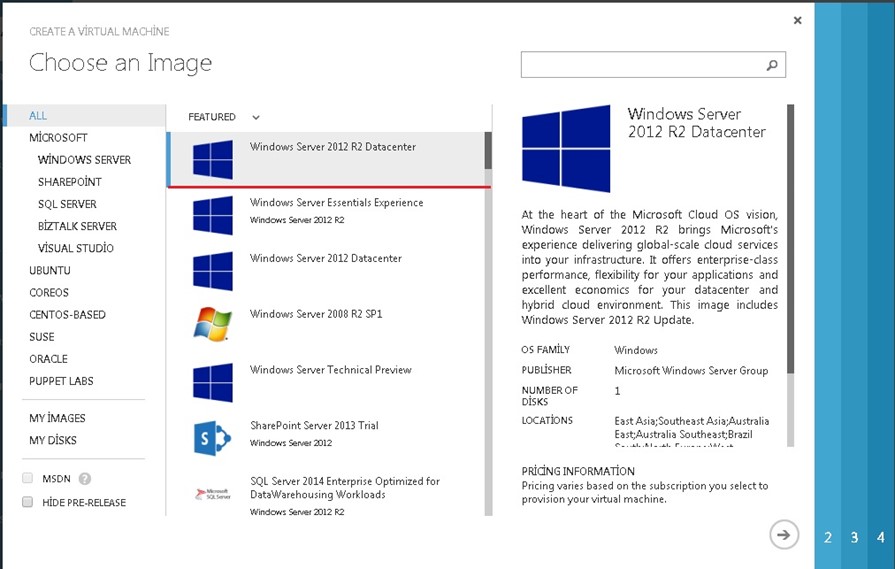
Resim-10
Virtual Machine Name: Sanal Makina için isim giriyoruz.
Tier:
- Basic: Bu seçenek ile en fazla A4 (8 Cores, 14 GB memory) e kadar desteklemektedir.
- Standart: D14(16 Cores,112 GB memory) desteği vardır. Yapmak istediğiniz işleme, kullanacağınız yapıya göre seçebilirsiniz.(Maliyeti hesaplamayı unutmayınız).
New User Name: İşlemimiz bittiğinde Azure bize RDP bağlantısı verecektir. Bu adımda belirleyeceğimiz kullanıcı adı ile oluşturduğumuz sunucuya erişim sağlayacağız.
Password: Erişim için kullanacağınız şifreyi belirliyoruz.
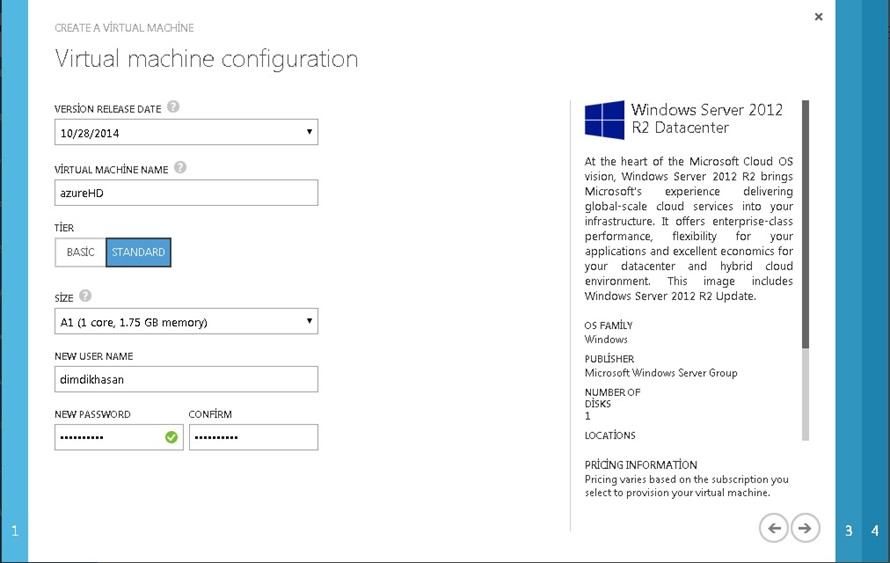
Resim-11
Bu adımımızda Cloud Service ayarlaması yapacağız.
Cloud Service
Yukarıdaki adımlarda Affinity Group, Cloud service, Storage Account, oluşturmuştum. Diğer ayarları daha öncede yapılandırdığım gibi Cloud Services ayarlarını da yapılandırabilirsiniz.(Best Practice olarak affinity grup oluşturduktan Cloud Servis oluşturulur).
Cloud Service: Servisim için isim belirliyorum( Genelde Service1,2,3 şeklinde yapılır).
Region: Daha önce Affinity Group nedir bahsetmiştik ve oluşturmuştuk, bu adımda oluşturduğum Affinity Group’u seçiyorum.
Storage Account: Oluşturmuş olduğumuz Storage Account seçiyorum.
Availability Set: Yerel arızalardan kaynaklanan kesintilere maruz kalmamak için bu seçenek kullanılabilir. SLA olarak bu pek mümkün olmasa da yine de olabilecek bir durumdur. Bunun için birden fazla sanal makine yaratmak gerekir ve aynı Avalibility Set içerisine yerleştirmemiz gerekmektedir. Availability Set iki bölümden oluşmaktadır.
- Fault Domain: Fiziksel altyapıdaki aynı Switch ve güç ünitelerine bağlı sistemleri kapsayan bölümdür.
- Update Domain: Güncelleştirme geldiğinde bütün sanal makinaların aynı anda Restart olmamasını sağlamaktadır. Azure makinaların farklı Update domainlere alınmasını sağlar.
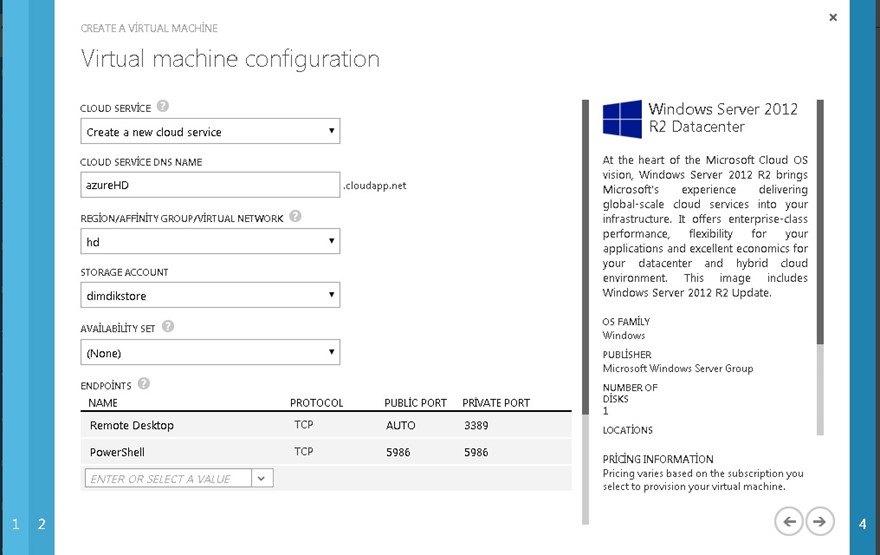
Resim-12
Dilerseniz bu adımda virüs programı da seçebilirsiniz.
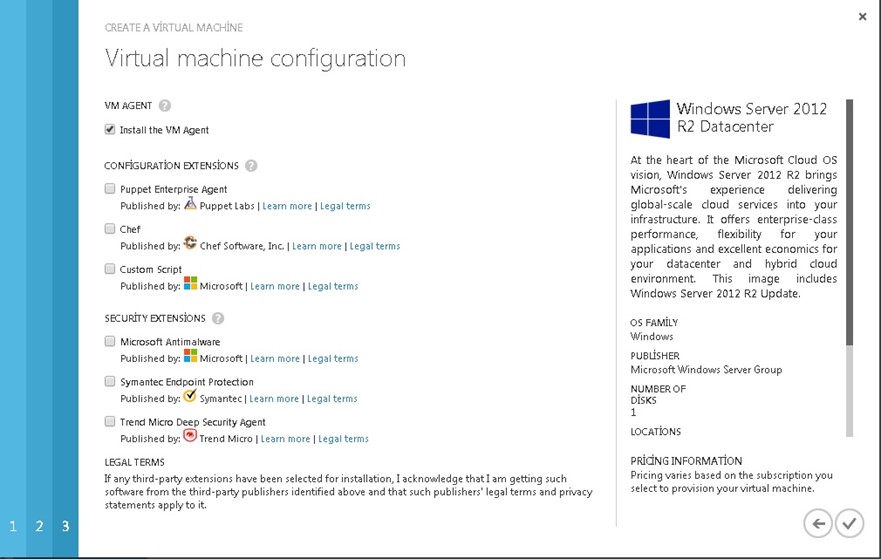
Resim-13
İşlemi onayladıktan sanal makinamız kısa sürede hazır hale geliyor. Connect i seçtiğimizde erişimimiz için RDP bağlantısı bize sunuyor.
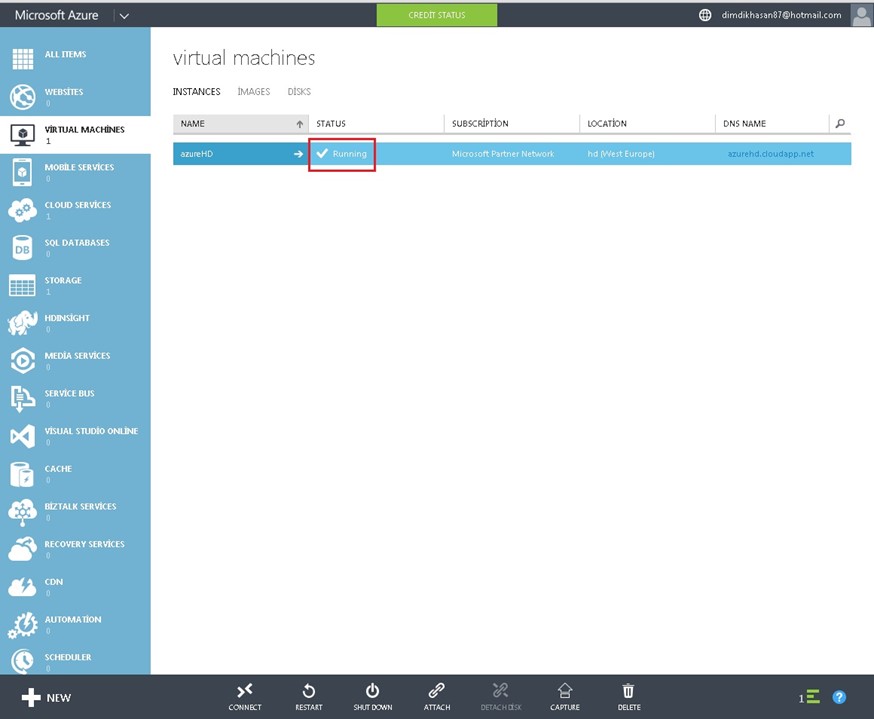
Resim-14
Active Directory Kurulumu
Sanal Makinamıza eriştikten sonra Active Directory kurulumunu gerçekleştireceğiz. Add Roles and Features Wizard
> Active Directory Domain Services seçip devam ediyoruz.
Uyarı: Active Directory kurulumlarında On-Promise tarafta network ayarı yapılandırılırken statik ip verilmektedir. Azure tarafında ise Dinamik ip olarak kalması gerekmektedir.
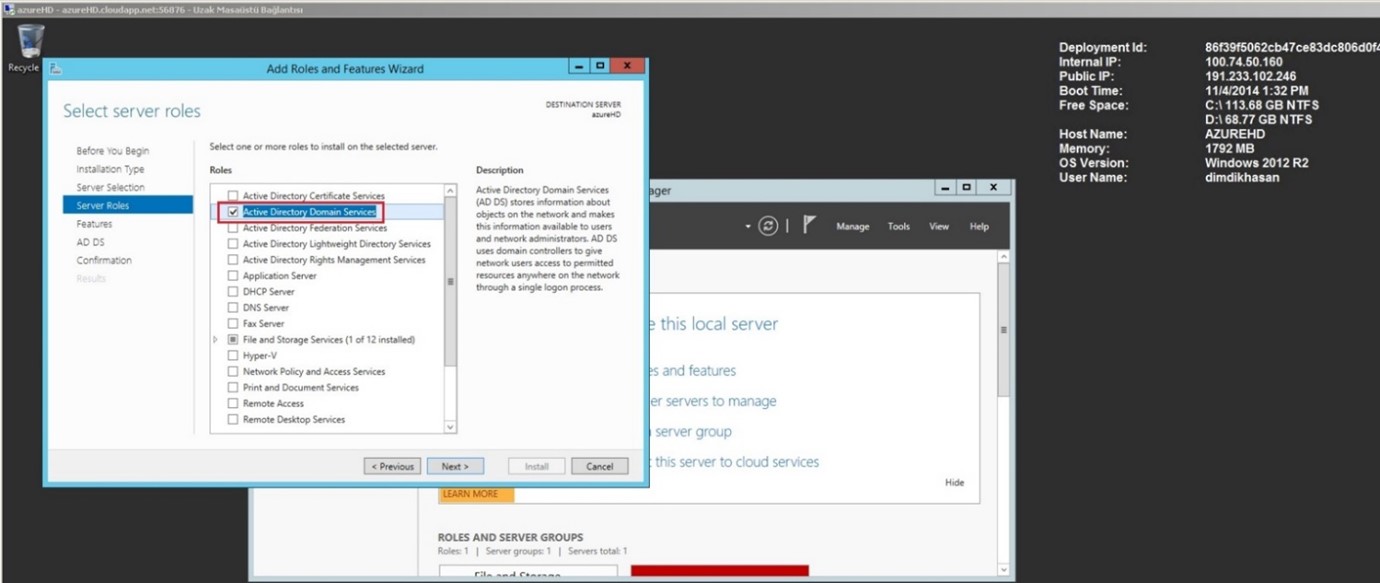
Resim-15
Yeni bir Forest a başlayacağımız için Add a New Forest seçiyoruz. Root domain ismini seçip devam ediyoruz.
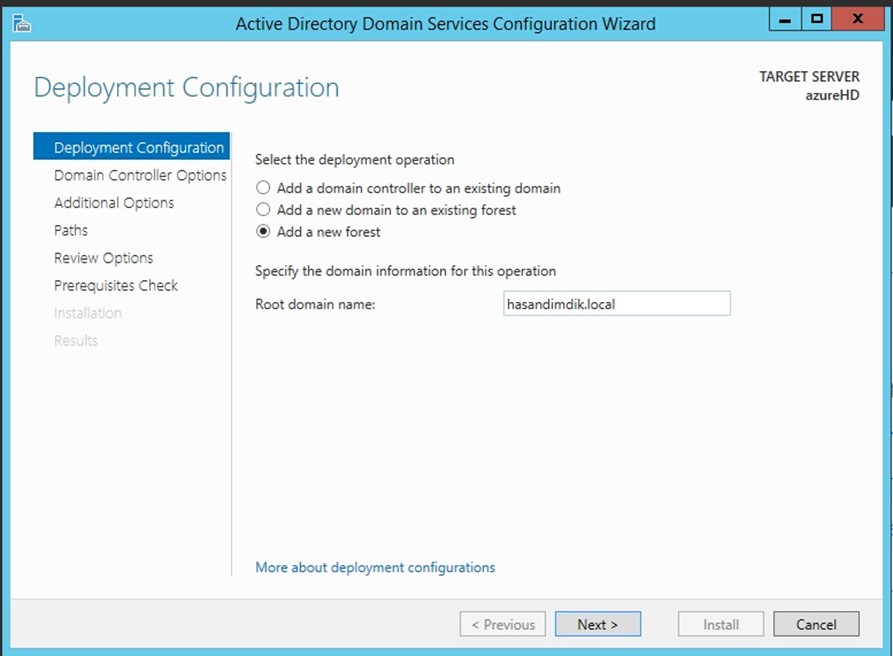
Resim-16
Bu adımda Domain Functional ve Forest Functional Level seçip devam ediyoruz. Ayrıca DNS olacağı için seçili olarak bırakıyorum. DSRM şifresi, eğer Active Directory yedeği alıyorsanız herhangi bir restore durumunda kullanacağınız şifredir.
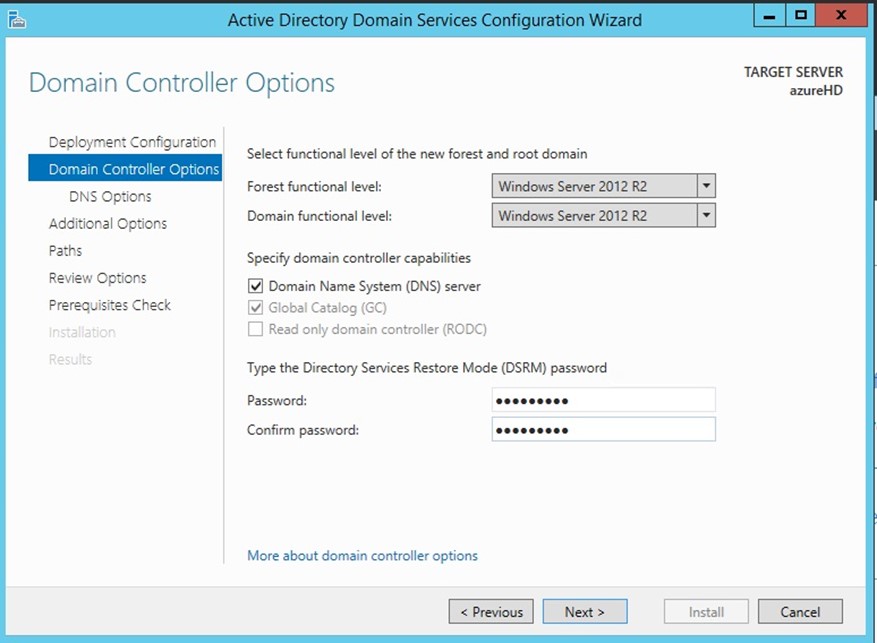
Resim-17
Bazı adımları resim kalabalığı yapmamak adına geçtim(takıldığınız yer olursa bana ulaşabilirsiniz), geçtiğim adımlar içerisinde değişiklik yapılmasına gerek yoktur. Kurulum öncesinde herhangi bir hata varsa burada gözlemleyebiliyoruz, bütün ön gereksinimlerimin tam olduğunu bana belirtiyor ve yükleme işlemine başlıyorum.
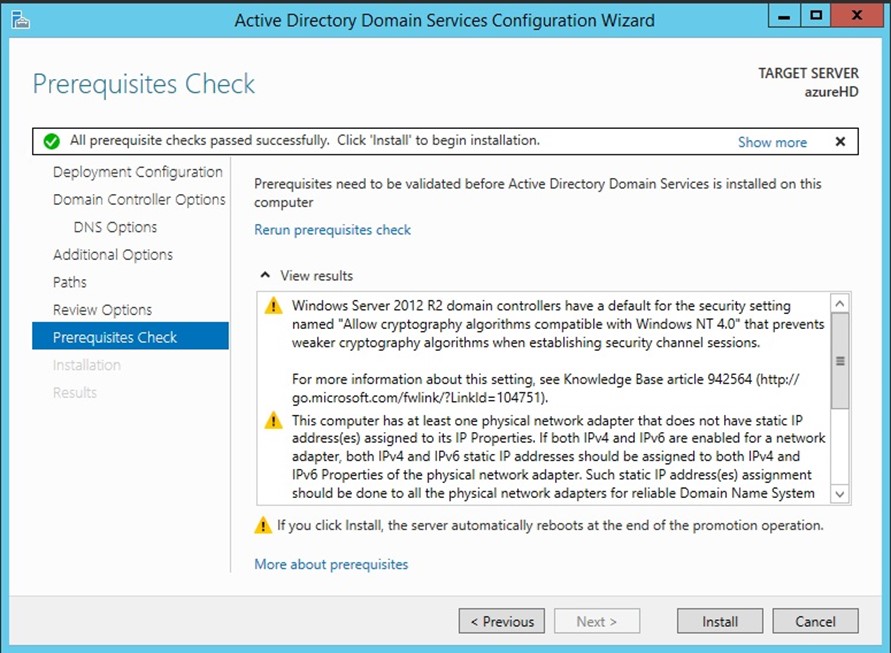
Resim-18
İşlem bittikten sonra makinamız yeniden başlatılıyor ve yapımız hazır hale geliyor. Gerçek yapıda kurulum sonrası DNS ayarları, Event Logları incelemeniz tavsiye edilir.
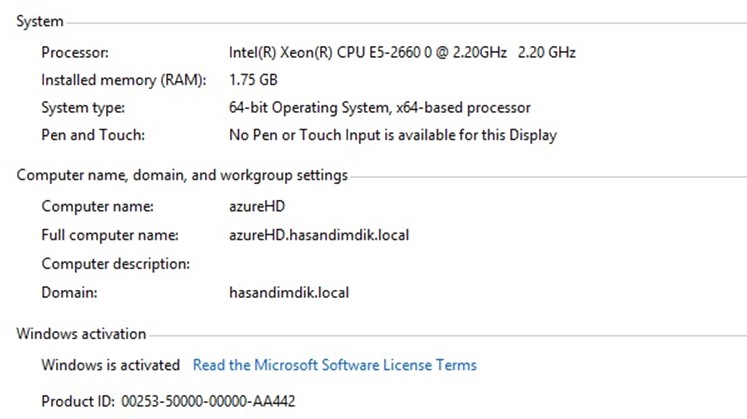
Resim-19
Bu konuyla ilgili sorularınızı alt kısımda bulunan yorumlar alanını kullanarak sorabilirsiniz.
Referanslar




Emeğine sağlık Hasan.