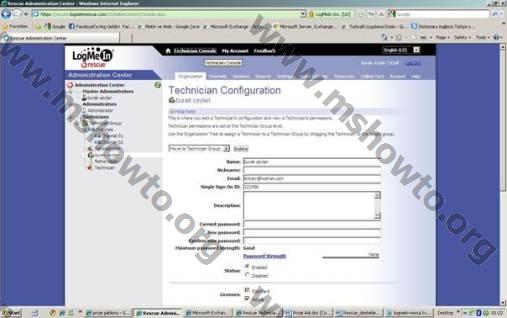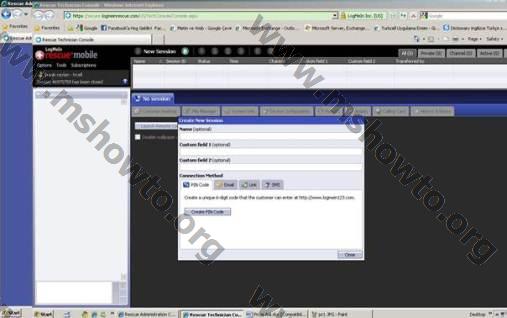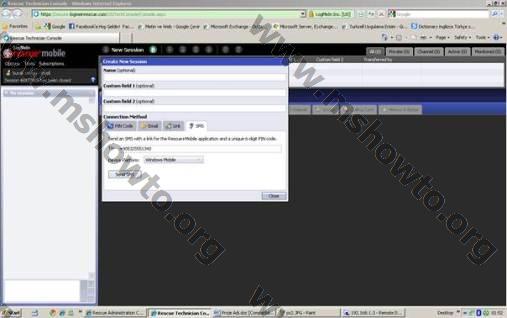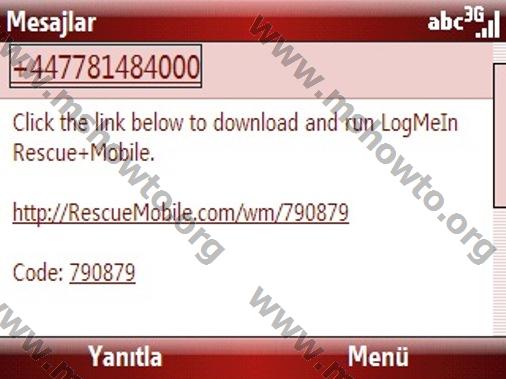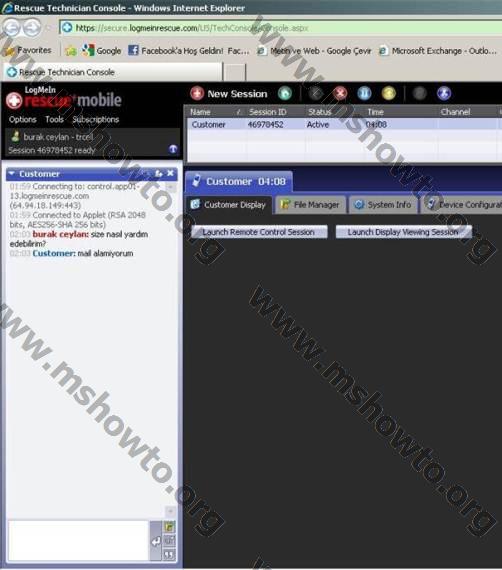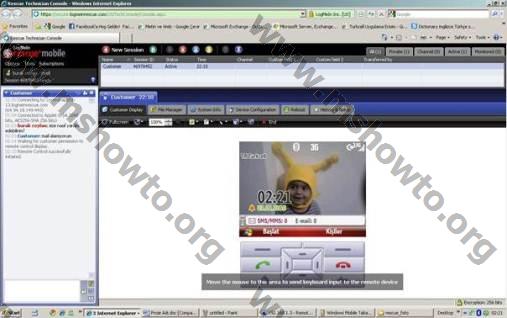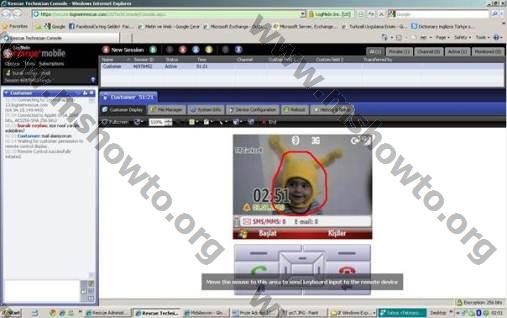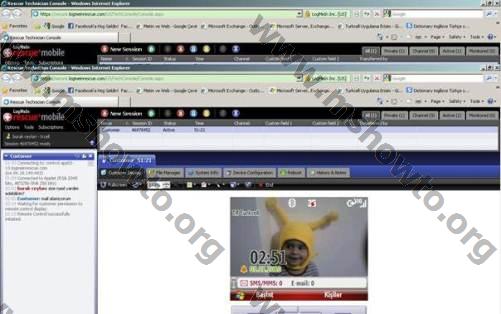Logmein Rescue ile ilgili genel bilgiyi makalemizin 1. Bölümünden ulaşabilirsiniz.
Yazımızın birinci bölümünde anlattığımız programı dilerseniz tanımaya başlayalım.
Logmein Rescue üzerinde oturum açabilmek için öncelikli olarak https://secure.logmeinrescue.com adresinden account oluşturmak gerekmektedir. Oluşturulan bu account ile oturum açılarak “Launch Admin Center” linkine tıklanarak “Administrator Center” ekranına giriş yapıyoruz.
Bu ekran da yönetici hesabı, teknisyen grubu ve teknisyen oluşturma ekranını görebilirsiniz. Bu pencere üzerinden hesaplar üzerinde yetkilendirme işlemide yapılabilmektedir.
“Technician Consol” ibaresine basarak yönetim konsolunu açabiliriz.
Konsol üzerinde yönetilecek cihaz için yeni bir oturum açmak için “New Session” butonuna basıyoruz karşımıza yönetilecek cihaz ile bilgisayarımız arasında bağlantı oluşturabileceğimiz yöntemlerin sıralandığını görebiliyoruz.
Eğer bağlanmak istediğimiz cihaz bir bilgisayarsa “Email” tabına tıklıyoruz ve açılan alana müşterinin mail adresini girip “Email Link” butonuna tıklayarak müşterimize bağlantı linki gönderiyoruz. Bu adımdan sonra müşterimiz mail adresine girerek gelen linkteki adrese tıklıyor ve karşısına çıkan küçük programı kurması gerekiyor.
Bilgisayar için destek verme yönteminden biriside “Link” tabını kullanarak destek verilecek müşteriye anlık mesajlaşma programları aracılığı ile oluşturulan linki göndermek, sonraki adım bir önceki yöntemde olduğu gibi linki internet explorer penceresinden açtığımızda karşımıza çıkan programı yükleyerek bağlanmasını sağlamak olacaktır.
Müşterimiz eğer ki destekli cep telefonu için bizden talepde bulunuyorsa “SMS” bölümüne tıklıyoruz. Bu alana müşteri telefonunu girip “Device Platform” bölümünden cihaza uygun platform seçilir yada “Auto Detect” seçeneği müşterimiz bu konuda bizi aydınlatamıyorsa seçeceğimiz seçenek olmalıdır.
Müşterimize mesaj ile gelen likten cep telefonuna program indirilip kurulması istenir.
Kurulum bittiğinde telefon menüsünde “Rescue” programı yüklenmiş olacaktır. Müşteri bu programı çalıştırdığında menü türkçe olarak karşısına gelip bağlantı yapıldığını gösteren yazıyı görecektir.
Eğer müşterimize daha önceden bir oturum ile destek vermişsek ve müşteri telefonunda “rescue” programı yüklü ise “sms” bölümüden program linki atmamıza gerek yok. “new session” seçenekleri içerisindeki “”PIN Code “ tabına tıklayarak “create pin” dediğimizde bize verilen pin kodunu müşterimiz ile paylaşarak müşterimizin yüklü olan rescue programı içerisinden bu pini girip anında bağlanmamızı sağlayabiliriz.
Bu yöntemlerden biri ile müşterimiz bağlantıya giriş yaptığında Bilgisayar ekranımızda müşteri bağlantısının düştüğüne dair uyarı sesi duyulacaktır. Bu adımda oturumu başlatma için “start session” tuşuna basmamız gerekecektir. Sonrasında ise hem bilgisayarda hemde telefonda iletişim kurulması için gerekli chat ekranı görüntülenecek, aktif olarak iletişim sağlayabileceğiz.
NOT: Oturum esnasında müşterimize bir çağrı geldiğinde oturum askıya alınıyor ve işlem yapılamıyor. Çağrı sonrasında otomatik olarak yeniden başlıyor. Ayrıca oturum boyunca müşteri ile mevcut olan chat ekranı üzerinden irtibat sağlanabiliyor.
Bu ana pencere üzerinde problem çözmemizi sağlayacak araçları görebilirsiniz. “Customer Display”, “File Manager”, System Info”, “Device Manager”, “Reboot” ve “History & Notes”.
Dilerseniz destek isteyen müşterimizin problem çözümü için bize imkan veren araçları inceleyelim.
CUSTOMER DISPLAY
Bu bölümde terminal cihaz üzerine uzak masa üstü bağlantısını gerçekleştirebiliyoruz. “Launch Remote Control Session” butonuna basarak cihaza bağlantı kurmak için istek gönderiyoruz. Müşterimiz telefonuna gelen çağrıya onay vererek bağlantımız gerçekleştiriliyor.
Customer Display menüsünde çok farklı işlemler yapabiliyoruz. İşlem menüsü içerisinde ki seçenekler bizi şaşırtmaya devam ediyor…
1- Ekran görüntüsünü isterseniz tam ekran olarak ayarlayabiliyorsunuz.
2- Görüntü ve renk kalitesini birebir orjinal şekilde ayarlayabiliyorsunuz.
3- Görüntü boyutunu yüzdelik olarak ayarlayabiliyoruz ve böylelikle istenilen noktaya odaklanabiliyoruz.
4- Clipboard senkronizasyonu açıp kapatabiliyoruz.
5- Whiteboard özelliğini açarak ekran üzerinde işaretleme yapabiliyoruz. Yaptığımız işaretleme cep telefonu ekranında da aynı şekilde belirtiliyor.
6- Laser pointer özelliğini açarak çizim değil sadece nokta olarak belirtilecek unsur müşterimize gösterilebilir.
7- Screen recording bölümü ile oturumdaki adımlar kaydedilerek saklanılabiliyor.
8- Screen capture bölümü ise o anlık görüntü resim dosyası olarak kaydedilebiliyor.
Görüldüğü üzere “Customer Display” menüsü işlevi bakımından bir çok uygulamaya fırsat verecek esnekliğe sahip bir menü. Telefon başındayken yapacağımız bütün işlemleri hatta daha fazlasını bile yapmamıza izin veriyor.
Bu konuyla ilgili sorularınızı alt kısımda bulunan yorumlar alanını kullanarak sorabilirsiniz.
Referanslar