Bu makalemizde Virtual PC ile hayatımıza giren ve şu anda Hyper-V platformunda fixed olarak ayarlanmış .vhd uzantılı disk dosyalarımızın boyutunu VHD Resizer programı yardımıyla nasıl küçülteceğimizi inceleyeceğiz. Client işletim sistemlerine destek vermiş arkadaşlar outlook .pst dosyalarının compact edilmesi işleminden hatırlayacaktır. Benzer özellikte bir küçültme yapacağız. Ancak burada bize VHD Resizer isimli 3rd party bir uygulama gerekiyor.
İlgili .vhd dosyasını küçültmek için sırasıyla aşağıdaki adımlar uygulanmalı. İlk olarak sanal sunucumuza bağlanıp Computer Management – Disk Management konsolundan küçülteceğimiz diske sağ tıklayarak “Shrink Volume” ‘e tıklıyoruz.
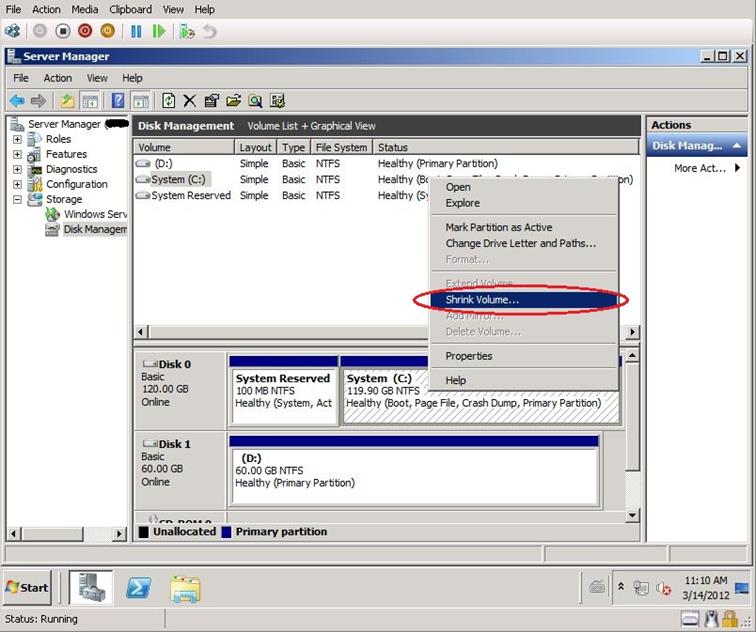
Resim-1
Açılan pencerede “Enter the amount of space to shrink in MB” yazan kısma MB olarak diski ne kadar shrink etmek istediğimizi giriyoruz. İşlem sonrası elde edeceğimiz disk boyutunu bir alt satırda “Total size after shrink in MB” satırı karşısından görebiliriz.
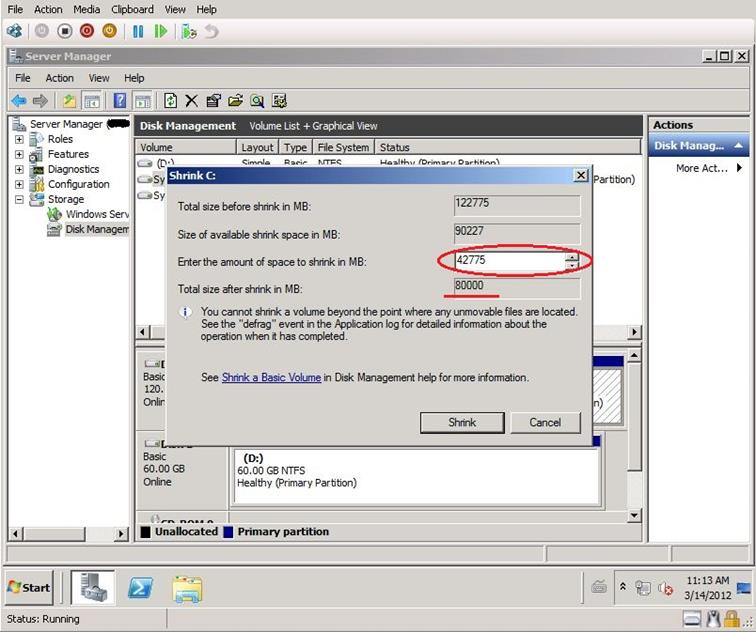
Resim-2
Shrink işlemi bitiminde ayırdığımız alanı unallocated yani biçimlendirilmemiş olarak görmemiz gerekiyor.
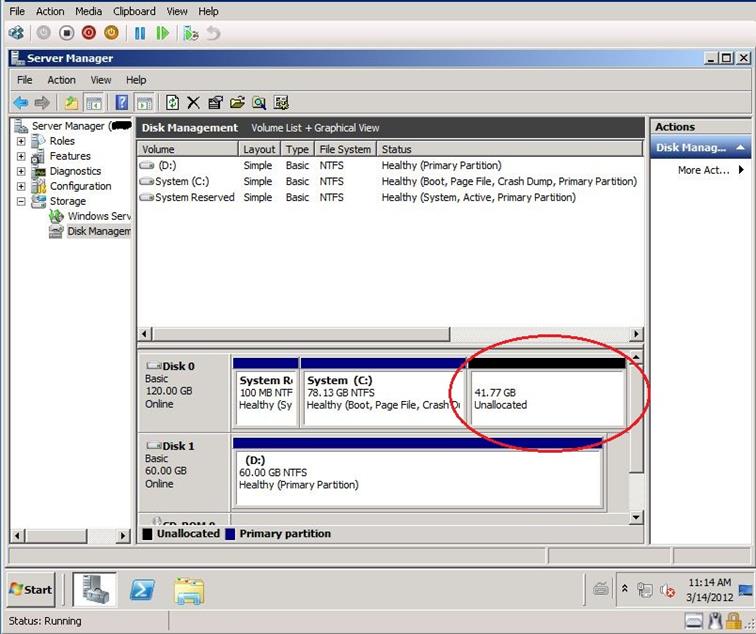
Resim-3
Henüz .VHD dosyasında bir değişiklik olmadı. Görüldüğü gibi vhd dosyasının disk üzerinde kapladığı alan halen 125 gb.
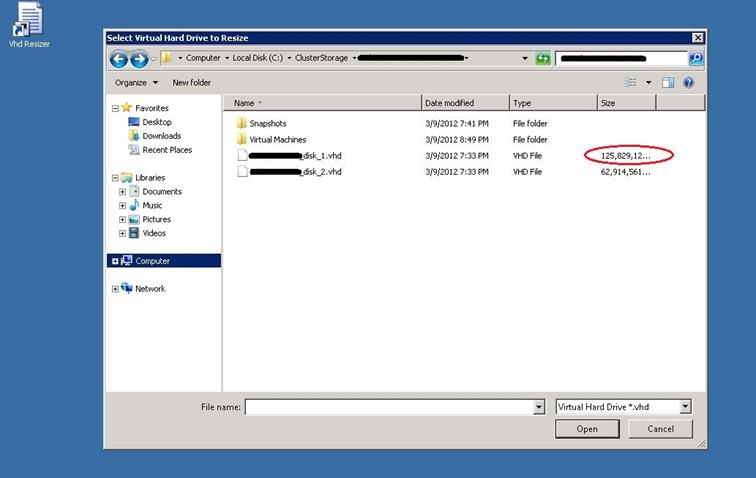
Resim-4
Bu adımda VHDResizer programımızı çalıştırıyoruz. Program açılır açılmaz bize bir browse penceresi açıyor ve üzerinde işlem yapacağımız VHD dosyasını seçmemizi istiyor. Seçtiğiniz dosya source vhd to resize bölümünde görünür.
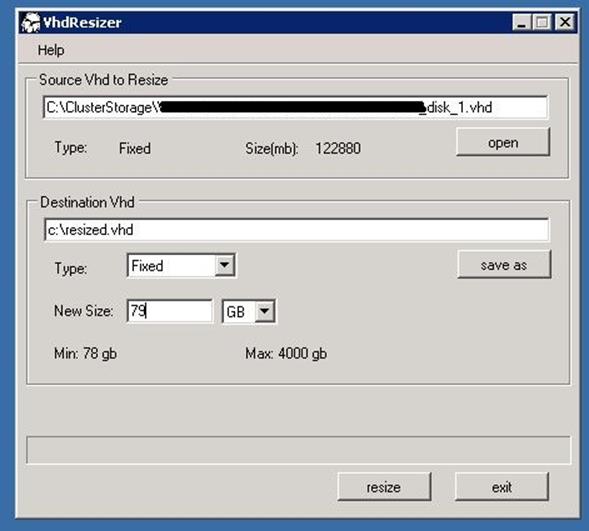
Resim-5
Destination Vhd kısmına küçültme sonrası oluşacak yeni VHD dosyasının disk üzerindeki yolunu ve ismini giriyoruz. Diskin türünü fixed ya da dynamic olarak değiştirebiliriz. New size kısmına da yeni VHD’nin boyutunu giriyoruz. Bu noktada dikkat etmemiz gereken bir otokontrol devreye giriyor. New size yazan kısma girdiğimiz değer, sanal makinenin diskinin son boyutundan daha küçük bir değer olursa resize butonu pasif olacaktır. Resize işlemini butona basarak başlatıyoruz. Yeni VHD dosyası destinationda yazdığımız şekilde oluşmaya başlıyor.
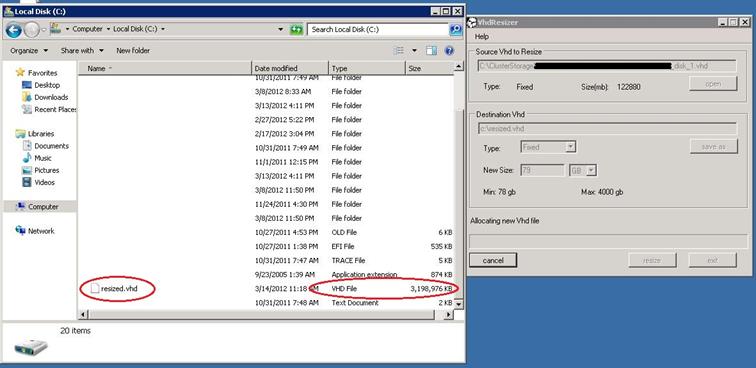
Resim-6
Dosya oluştuktan sonra içeriği yeni vhd dosyasına yazılıyor.
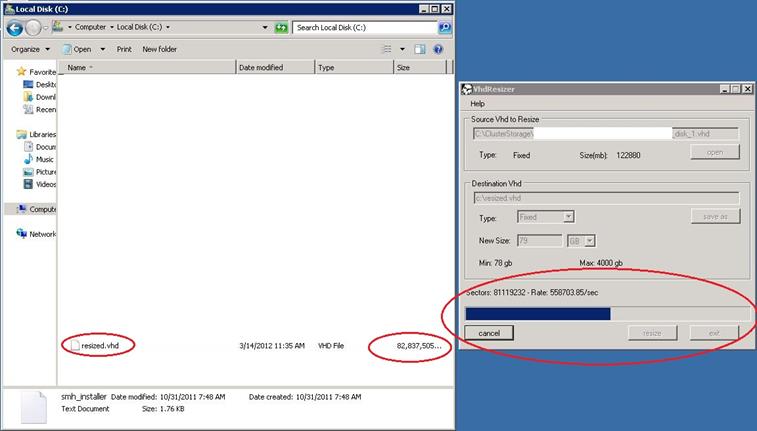
Resim-7
Ve başarılı olarak bitiyor.

Resim-8
Yeni VHD dosyamızı Hyper-V konsoldan sanal makinemize tanımlayıp kullanmayı deniyoruz.
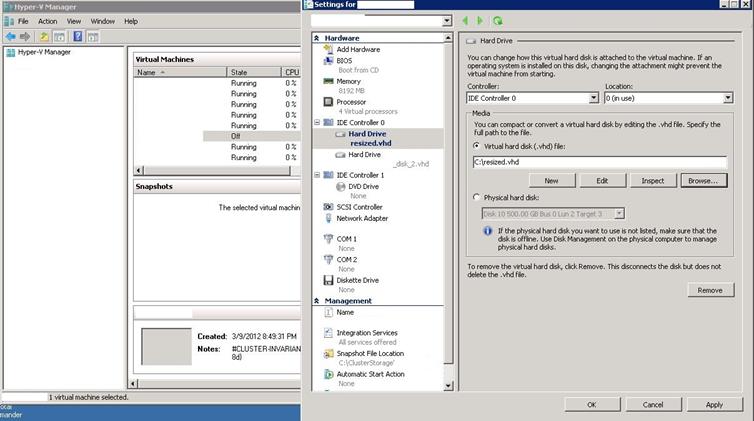
Resim-9
Sanal makinemizde disk management üzerinden yeni disk boyutumuzu kontrol ediyoruz.
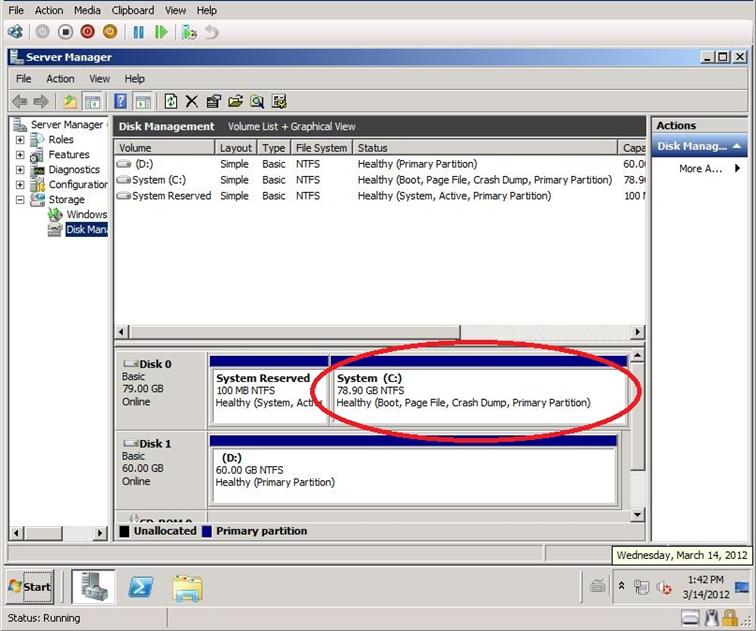
Resim-10
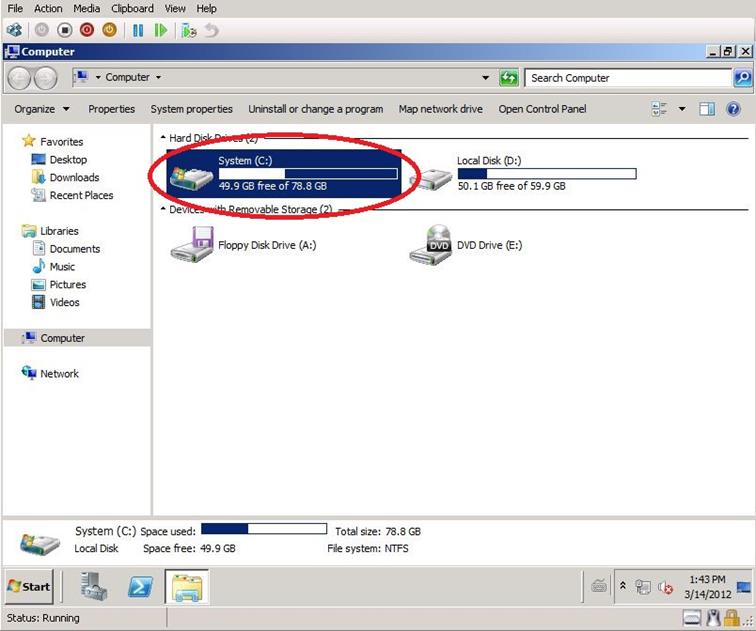
Resim-11
Bu konuyla ilgili sorularınızı alt kısımda bulunan yorumlar alanını kullanarak sorabilirsiniz.
Referanslar

