Bu yazımızda Exchange 2013 üzerinde sertifika işlemlerinin nasıl yapılacağına değineceğiz.
https://localhost/ecp ile yönetim panelini açalım.
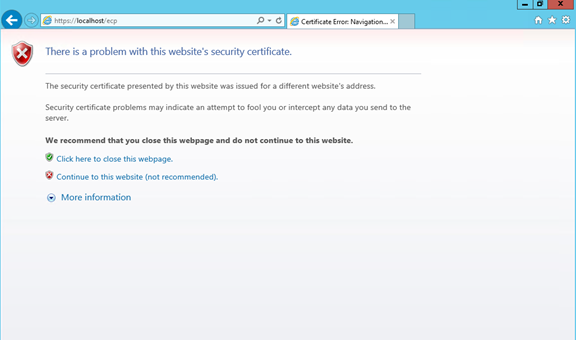
Resim-1
Sertifika hatası veriyor Contiune to this website ( not recommended ) diyerek açılmasını sağlıyoruz. Exch admin olarak oluşturduğumuz user ile panele bağlanıyoruz.
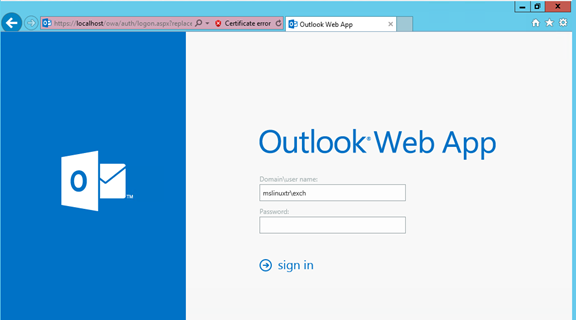
Resim-2
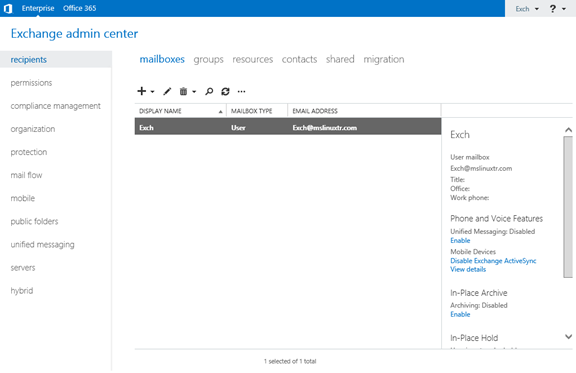
Resim-3
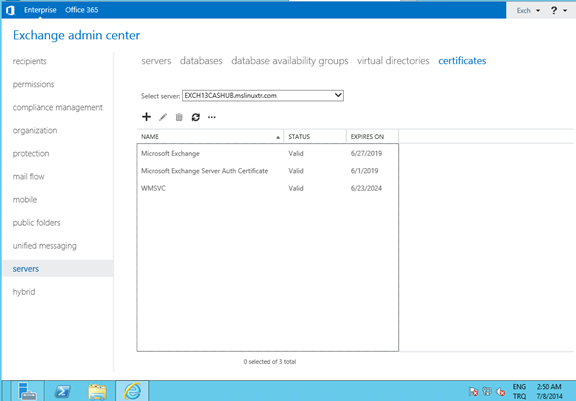
Resim-4
Servers tabında Certificates kısmına geliyoruz.
Sol sütunda Servers dan sayfanın sağ üst köşesinde Certificates seçeneğini seçin ve (+) sembolüne tıklıyoruz.
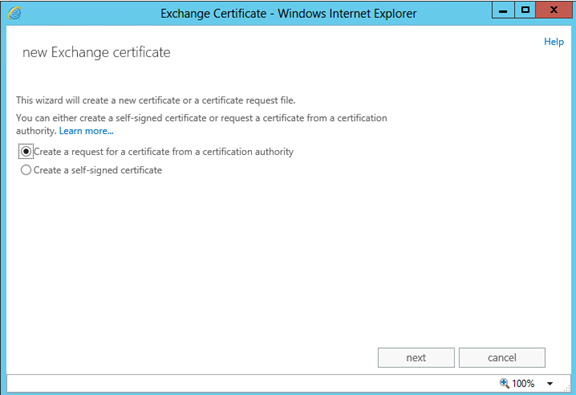
Resim-5
new Exchange certificate ekranında Create a requestfor a certificate from a certification authority seçip Next diyerek devam ediyoruz.
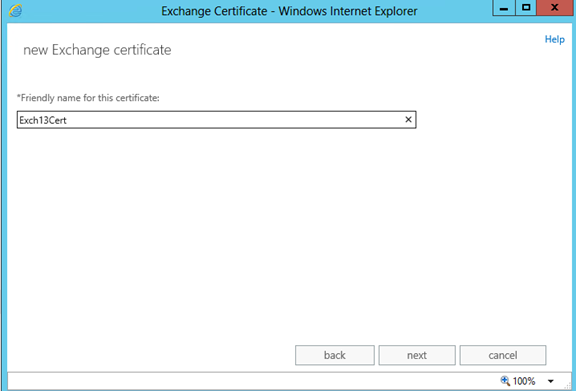
Resim-6
Friendly name for this certificate kısmında kullanılmak istenen friendlyname‘i Exchange 2013 Sertifika yazıp Next diyerek devam ediyoruz.
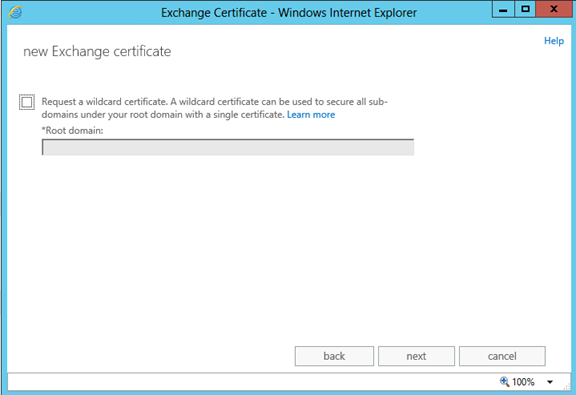
Resim-7
Wildcard sertifika kullanılmak istenirse bu bölüme girilir. WildCard SSL kullanıcısı değilsek Next diyerek devam ediyoruz.
Çünkü biz SSL sertifikası almak için gerekli sertifikayı oluşturacağız.
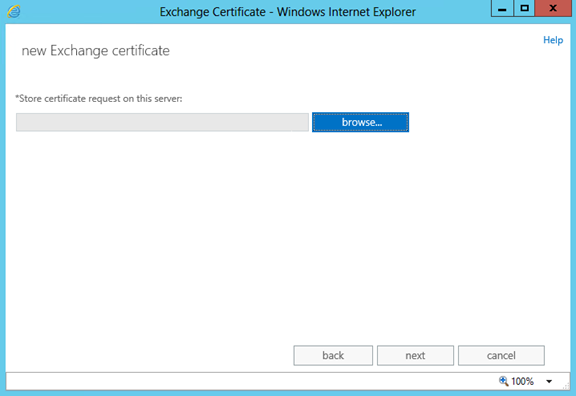
Resim-8
Browse tıklayarak sertifika isteğini yaptığımız sunucu adını seçiyoruz.
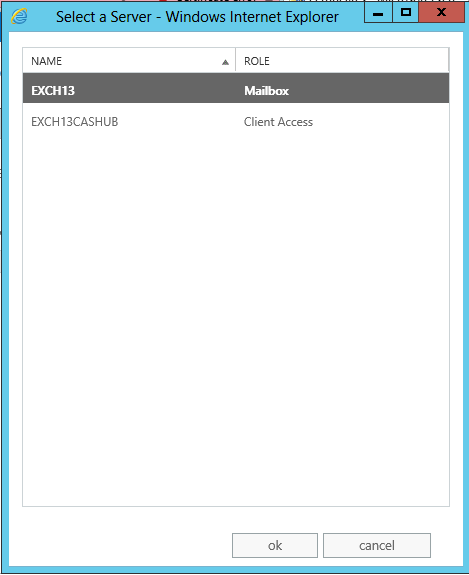
Resim-9
ClientAccces sunucumuzu seçiyoruz. İlgili kısımları kendi domaininize göre düzenleyiniz.
- Outlook Anywhere : mail.mslinuxtr.com
- Outlook Web App : https:// mail.mslinuxtr.com /owa
- Exchange Control Panel : https:// mail.mslinuxtr.com /ecp
- Exchange ActiveSync : https:// mail.mslinuxtr.com /Microsoft-Server-ActiveSync
- Exchange Web Services : https:// mail.mslinuxtr.com /EWS/Exchange.asmx
- Offline Address Book : https:// mail.mslinuxtr.com /OAB
- AutoDiscover : https:// mail.mslinuxtr.com /Autodiscover/Autodiscover.xml
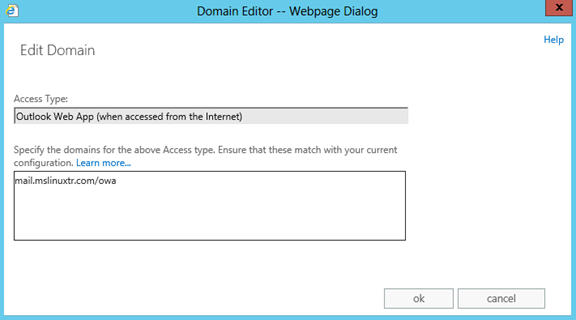
Resim-11
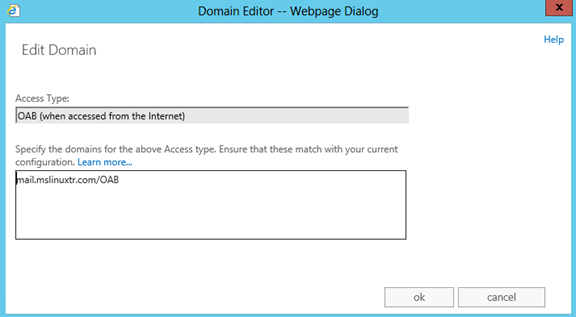
Resim-12
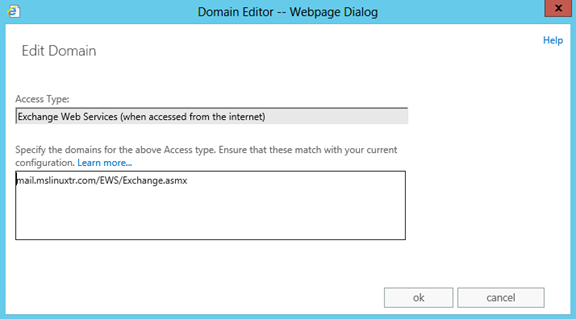
Resim-13
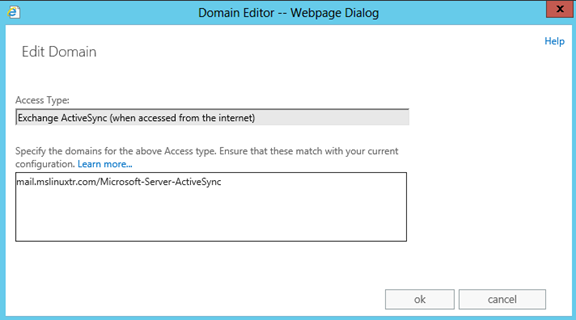
Resim-14
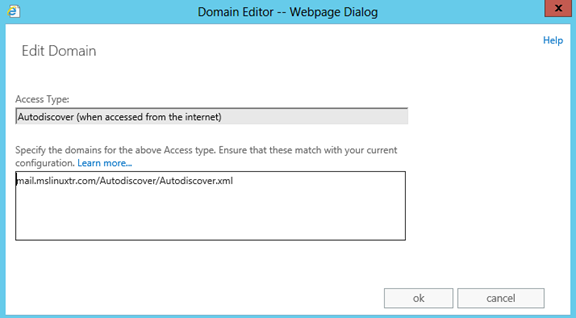
Resim-15
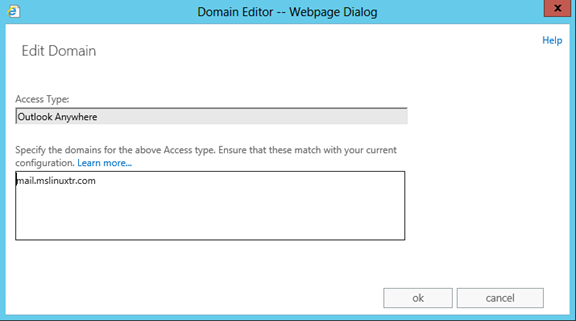
Resim-16
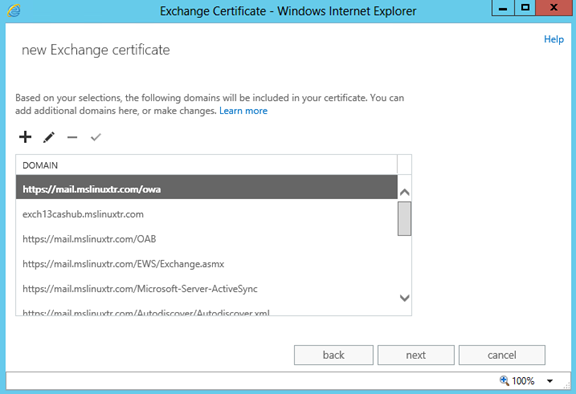
Resim-17
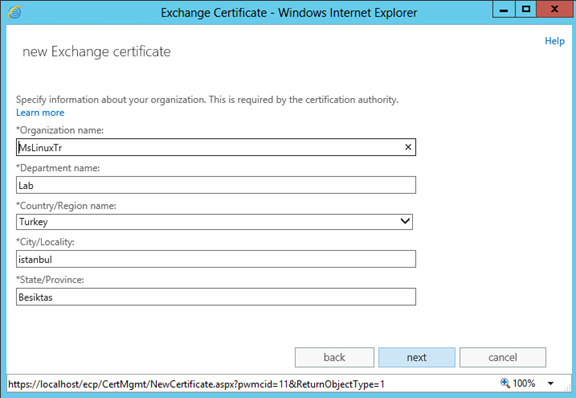
Resim-18
CA tarafında gerekli olan organizasyon bilgilerini dolduruyoruz ve Next diyerek devam ediyoruz.
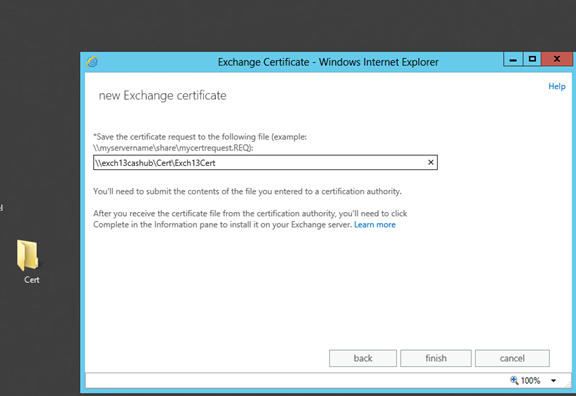
Resim-19
Sertifika isteğinin kaydedileceği yeri belirliyoruz. Olması gereken paylaşımda ki bir klasöre kayıt ediyoruz. “.REQ” olarak kayıt ederek ve Finish diyerek devam ediyoruz. Oluşturulan sertifika ile aşağıdaki SSL sertifika sağlayıcı kurumlardan birinden SSL sertifikası alıp aldığımız sertifikayı sunucumuza download ediyoruz. Sonrasında aşağıdaki örnekteki gibi bu sertifikayı sunucumuza kuruyoruz.
İlgili Link: http://support.microsoft.com/kb/929395/tr
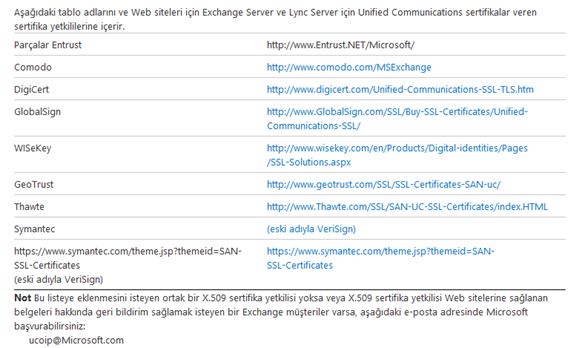
Resim-20
Not: Bu Bölüm sertifika sağlayıcı bir firmanın helpdesk sayfasından alınmıştır.
Tarayıcınız üzerinde https://localhost/ecp açarak Exchange Admin Center’a ulaştıktan sonra kullanıcı adınızı ve şifrenizi girin.
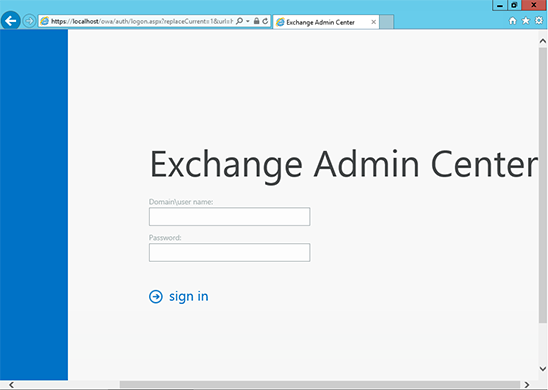
Resim-21
Önce, sayfanın sol tarafındaki ”Server” linkini seçin. Sonra, sağ yukarıdaki ”Certificates” butonuna tıklayın.
Sayfa ortasındaki pencere içerisinde daha önce oluşturmuş olduğunuz sertifika isteğini seçiniz, sonra sağ alt kısımda bulunan ”Complete” butonunu tıklayın.
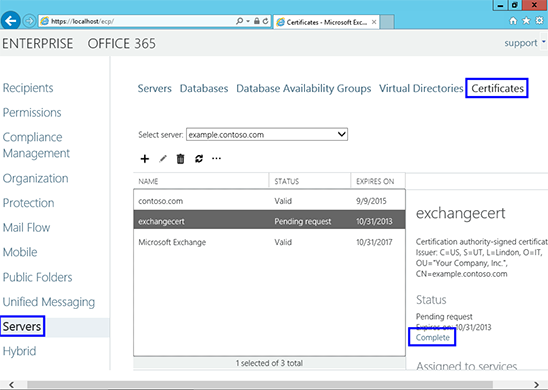
Resim-22
SSL Sertifikanızın yer aldığı Exchange Paylaşım yolunu giriniz.
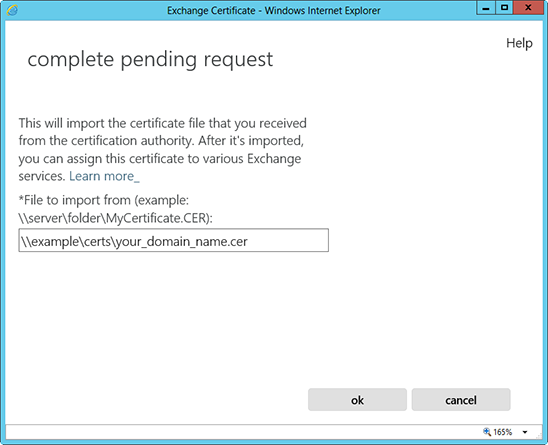
Resim-23
SSL Sertifikanız” başarıyla sunucunuza yüklenmiştir.
Şimdi, ”SSL Sertifikanızı” kullanmak için ”Exchange Admin Center” bölümüne geri gidin. Sertifikanızı belirtin, ve ”edit” butonuna tıklayın.
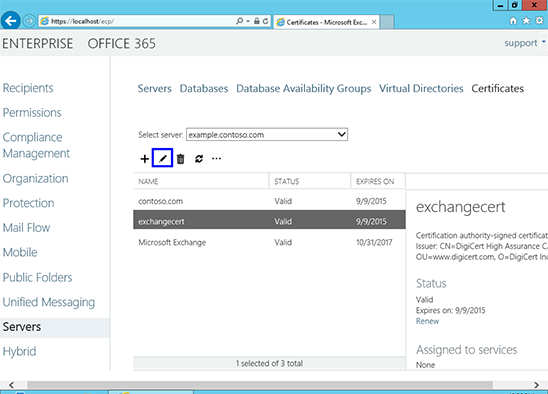
Resim-24
Sayfanın sol tarafında ”Services option” butonuna tıklayın.
SSL Sertifikanızı uygulamak istediğiniz hizmeti/hizmetleri seçerek ”Save” butonuna basınız.
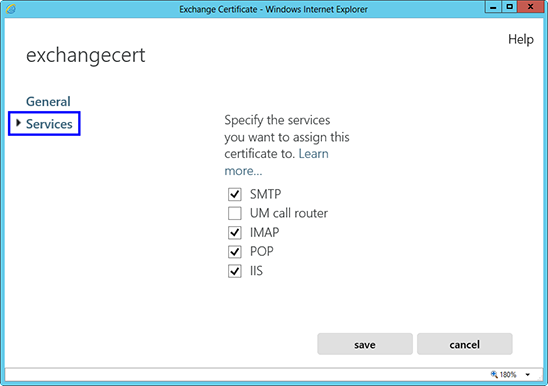
Resim-25
SSL Sertifikanız yüklenmiş, Exchange Server ile beraber kullanıma açılmıştır.
Bundan sonraki yazılarımda Mailbox Database işlemleri kullanıcı hesaplarının açılması toplantı odalarının oluşturulması vb. konulara değineceğiz.
Bu konuyla ilgili sorularınızı alt kısımda bulunan yorumlar alanını kullanarak sorabilirsiniz.
Referanslar

