Exchange kurulumundan sonra içerideki ve dışarıdaki kullanıcılar Exchange e eriştiklerinde sertifika hatası alırlar. Bu durum çok normaldir. Çünkü Exchange’in kullandığı sertifika diğer bilgisayarlar tarafından tanınmamaktadır. Bu durumda tüm bilgisayarların güvendiği bir sertifika kullanılması gerekir. Çoğu firma global bir sertifika yayımlayıcıdan bir sertifika alır ve o sertifikayı kullanır. Sertifika süresi bitince de yeniler. Bazı firmalar ise iç ve dış için iki farklı sertifika kullanır. Şimdi ki örnekte şirket içerisinde bulunan Certification Authority (CA)’den bir sertifika alıp Exchange üzerinde kullanılmasını anlatacağım.
Öncelikle Exchange sunucumuzdan bir sertifika isteği oluşturacağız. Bu işlemi yapabilmek için Exchange Admin Center üzerinde > Servers > Certificates ekranına gelelim. Burada + işaretine basarak yeni sertifika isteği oluşturalım.
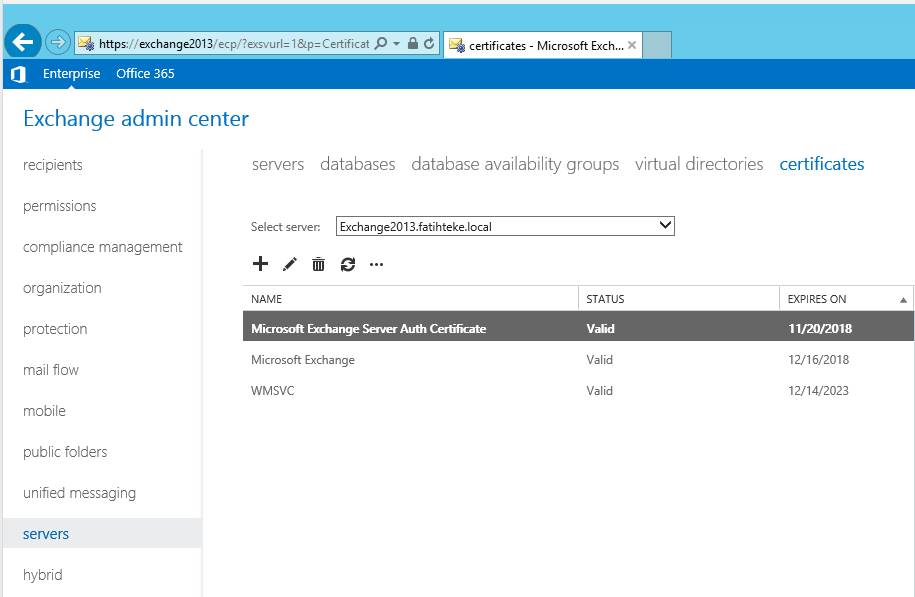
Resim-1
Açılan ekranda “Create a request for a Certificate from a certification authority” kısmını seçelim ve Next’e basalım.
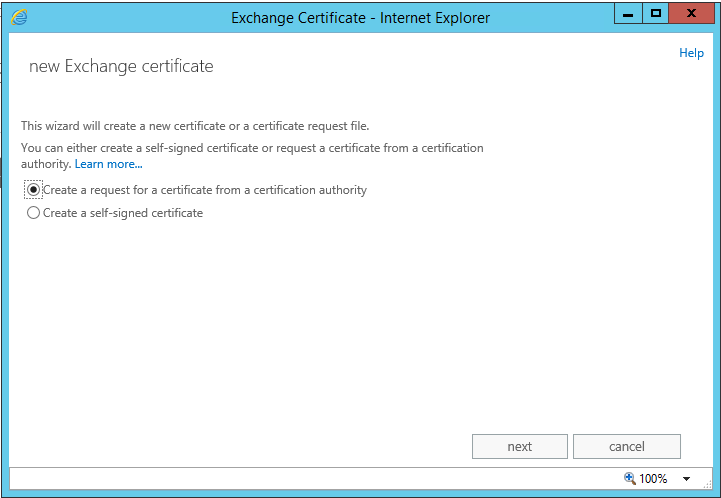
Resim-2
Oluşturacağımız sertifikaya bir isim verip Next’e basınız.
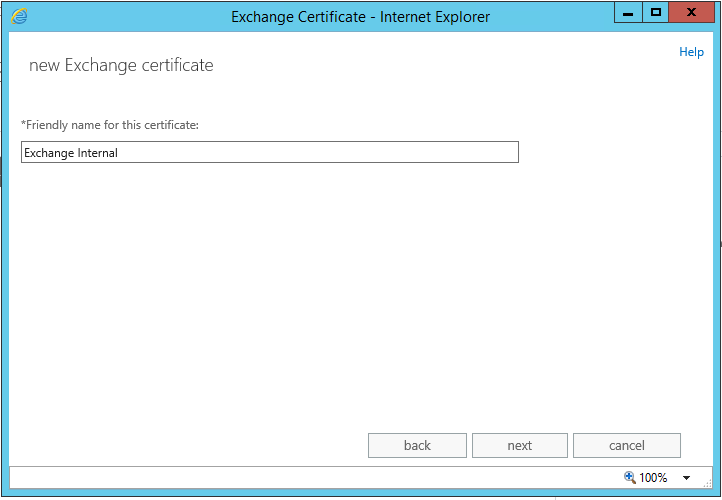
Resim-3
Eğer oluşturacağınız bir wildcard sertifika ise Checkbox’ı işaretleyiniz. wildcard sertifika *.domain şeklinde tanımlanabilir. Normal sertifikalardan biraz daha pahalıdır. Detaylar için linki tıklayabilirsiniz.
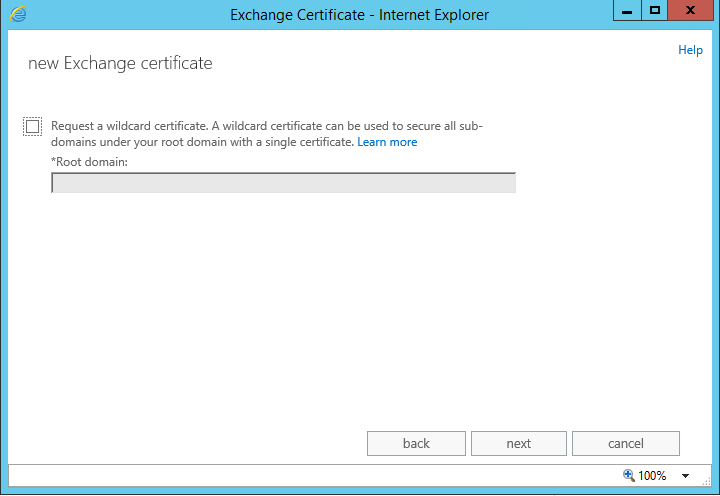
Resim-4
Exchange sertifikasının istek sunucusunu Browse butonuna basıp seçiniz ve Next’e basınız.
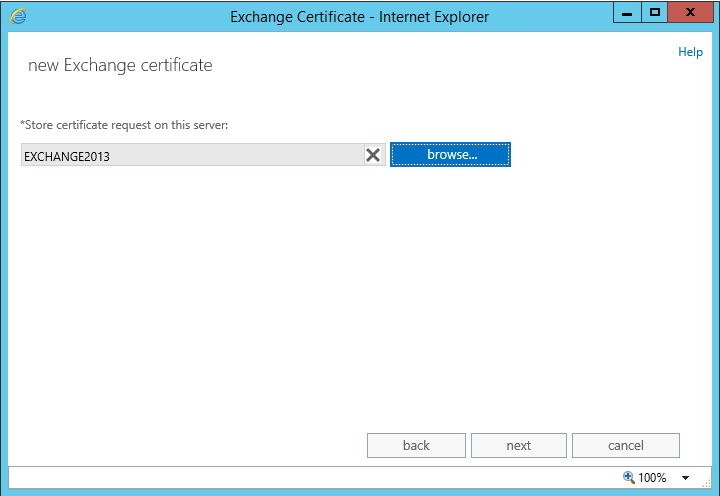
Resim-5
Bir sonraki ekranda hangi hizmetlerin bu sertifikayı kullanacağınızı belirttiğiniz ekran gelecek. Bu kısımda intranet olanları seçebilirsiniz. Eğer burada internet olanları da seçerseniz kullanıcılar internet ortamından hata alacaklardır. Çünkü sizin kullandığınız domain ortamındaki CA sadece domain kullanıcılarına hitap eder.
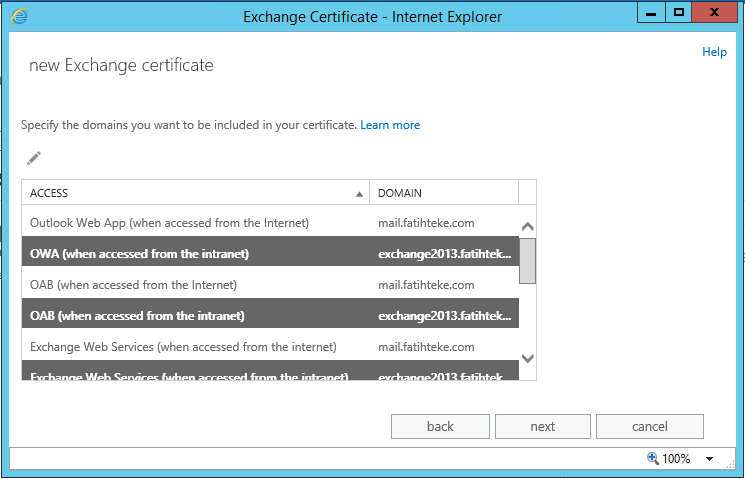
Resim-6
Seçeneklerin devamı aşağıda bulunmaktadır.
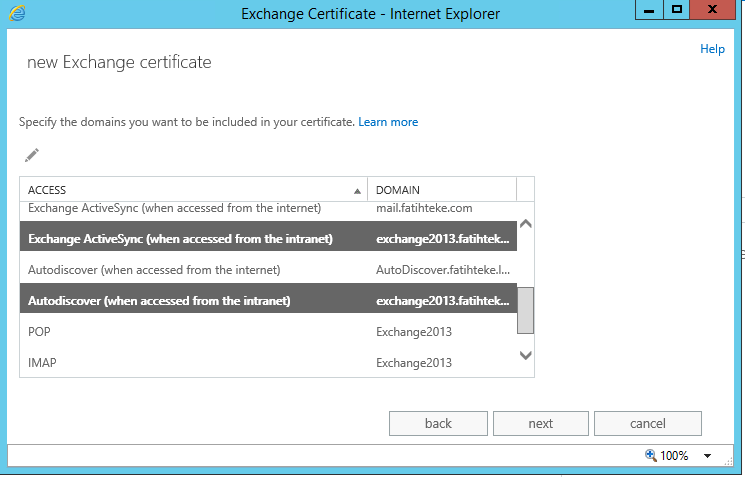
Resim-7
Bir sonraki ekranda sertifikanızın içerisine dahil edilecek Alternative Name’ler yer almaktadır. Buraya eklemek istediğiniz başka bir domain var ise ekleyebilirsiniz. Eğer yoksa Next’e basarak devam ediniz.
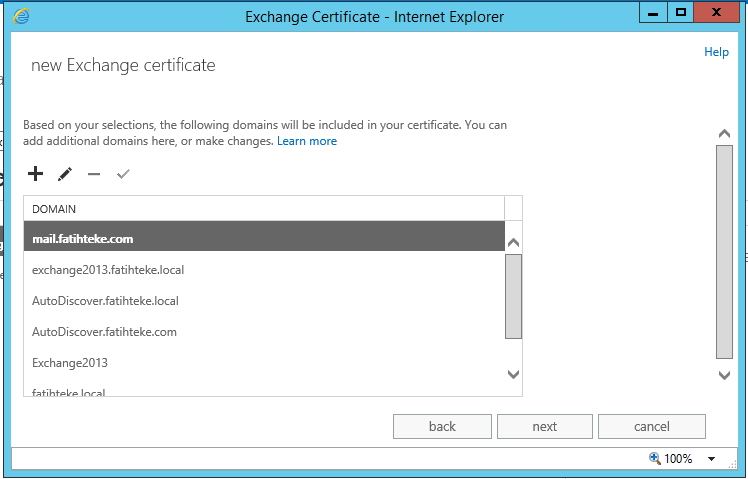
Resim-8
Sertifikanızın görüntülendiğinde kullanıcıya gösterilecek temel bilgileri doldurunuz ve Next’e basınız.
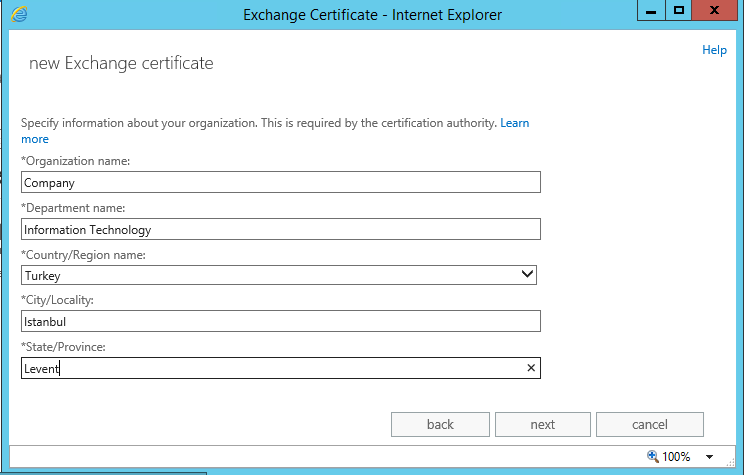
Resim-9
Sertifika istek dosyasının oluşturulacağı yeri belirtiniz ve Finish’e basınız.
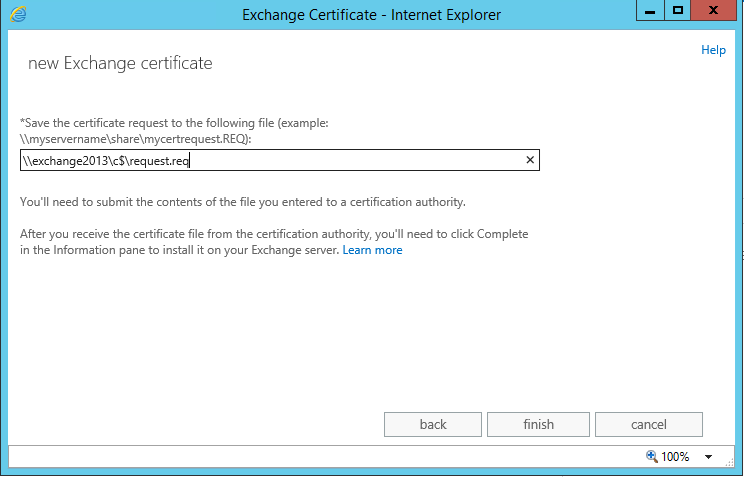
Resim-10
Exchange Admin Center a tekrar girdiğinizde talebi görüyorsunuz. Status kısmında “Pending Request” yazmaktadır. Bu kısımda Internal CA’e gideceğiz.
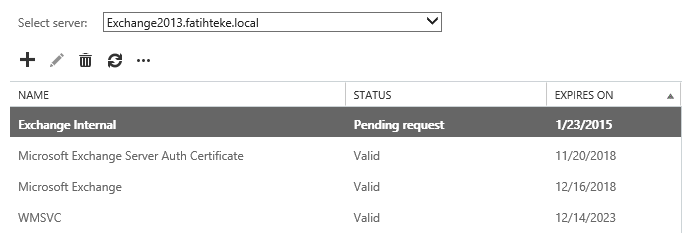
Resim-11
Oluşturduğunuz istek dosyasını notepad.exe’yi kullanarak açınız ve içeriğini kopyalayınız.
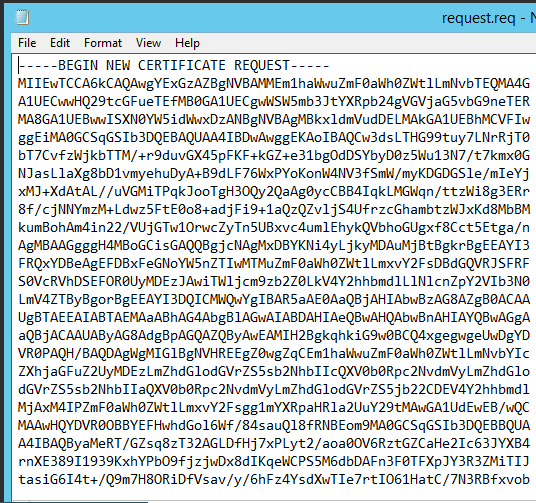
Resim-12
Internal CA içerisinde “Request a Certificate” linkini tıklayınız.
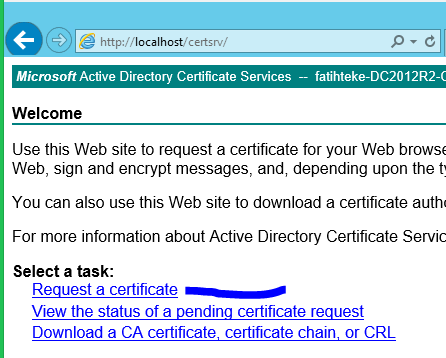
Resim-13
“Advanced Certificate request” kısmını seçip devam ediniz.
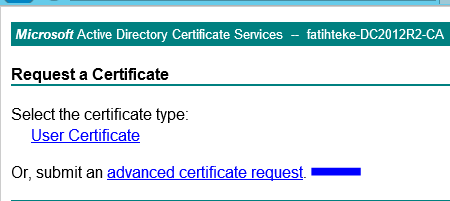
Resim-14
“Submit a Certificate request by using a base 64-encoded CMC or PKS#10 file, or submit a renewal request by using base-64-encoded PKCS#7 file” linkini seçiniz ve Submit butonuna basınız.

Resim-15
Açılan ekranda kopyalamış olduğunuz sertifika istek dosyasının içeriğini yapıştırınız ve “Certificate Template” kısmına “Web Server” kısmını seçiniz.
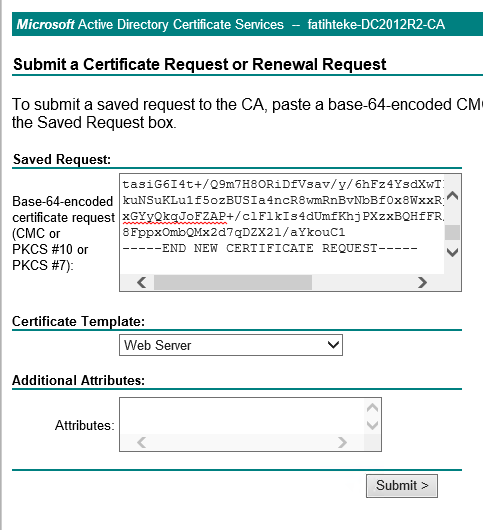
Resim-16
Sertifikanız oluştuktan sonra “Download Certificate” linkini tıklayarak sertifikanızı indiriniz. İndirmiş olduğunuz sertifikayı Exchange Server’a kopyalayınız.
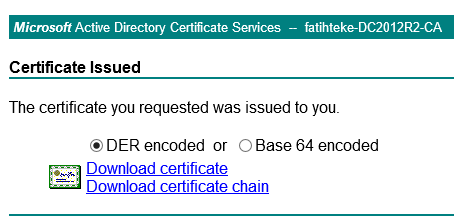
Resim-17
Exchange Admin Center’da Pending olan sertifika isteğimizi tamamlamak için sağ tarafta bulunan “Complate” linkini tıklayınız.
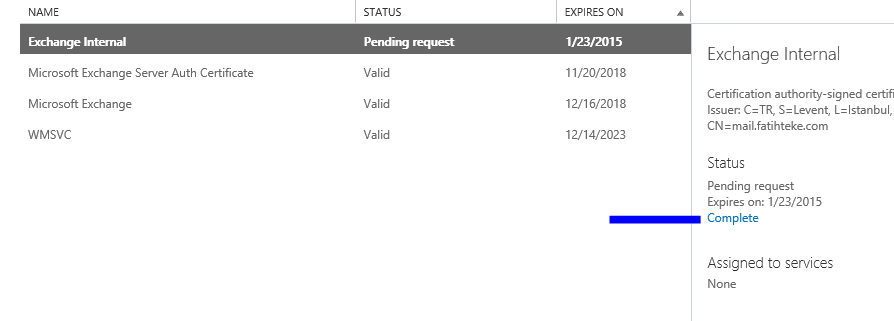
Resim-18
Açılan ekranda Exchange sunucusuna kopyaladığınız sertifika dosyasının yerini gösteriniz.
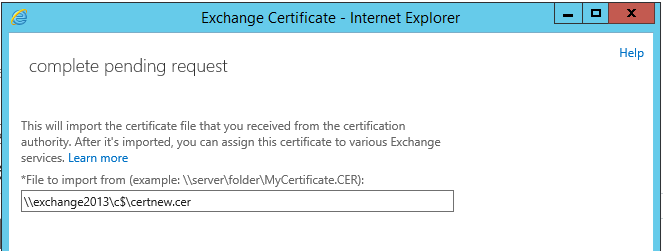
Resim-19
İşlemi tamamladığınızda sertifikanızın Valid olduğunu göreceksiniz.
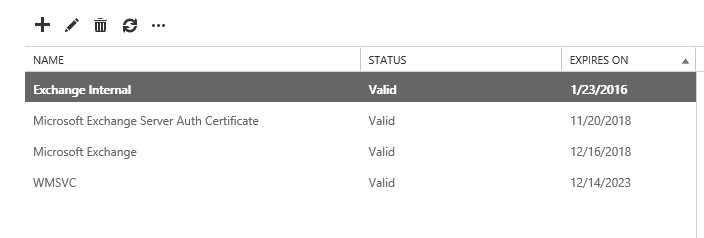
Resim-20
Bu işlemden sonra IIS e gelip sitenizin Bindings kısmını kontrol etmeniz gerekiyor. Https 443 olan satırı seçip Edit’e basınız.
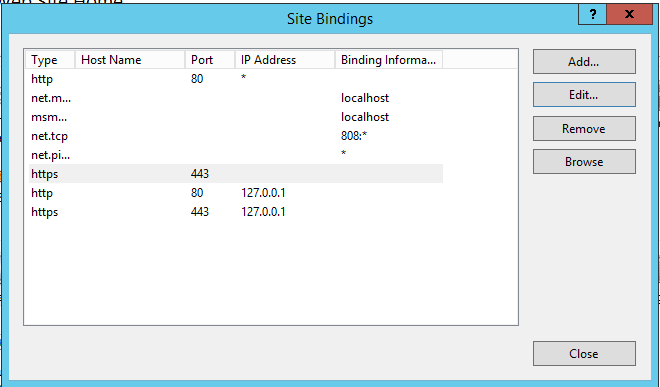
Resim-21
SSL Sertifika kısmında yeni oluşturduğunuz sertifikayı seçip OK butonuna basınız.
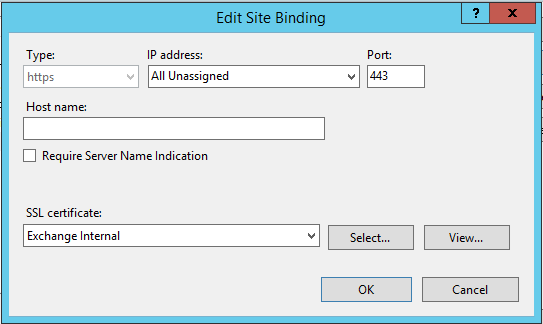
Resim-22
Aynı işlemi localhost için de yapınız. İşlem sonunda IISRESET /noforce komutunu çalıştırınız.
Bu konuyla ilgili sorularınızı alt kısımda bulunan yorumlar alanını kullanarak sorabilirsiniz.
Referanslar

