Microsoft System Center Ürün ailesinin bir üyesi olan Data Protection Manager 2010 ile sunucuların ve verilerin yedeklerini imaj, disk, veritabanı ve dosya bazında koruyabilir ve yedeklerini alabilirsiniz.
Bu makalede Hyper-V sisteminde sanal bir sunucunun Data Protection Manager (DPM) ile Snapshoot (imaj) olarak nasıl yedekleneceği anlatılacaktır.
İmaj olarak yedeği alınacak 2008r2 adlı sanal sunucu hyperalbil adlı host sunucusunda bulunmaktadır.
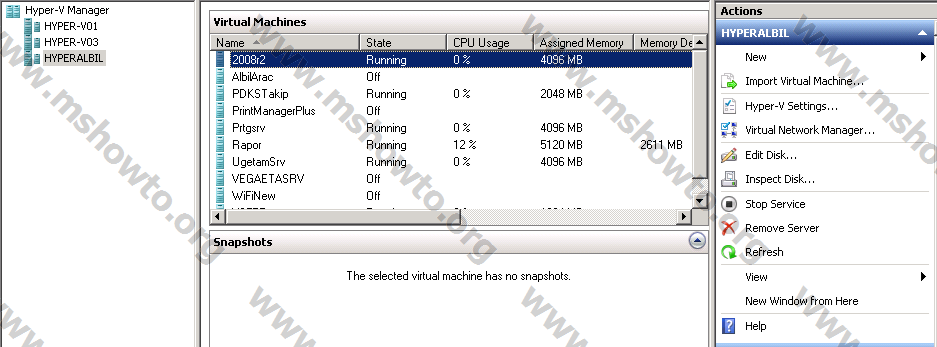
Resim-1
Sonrasında DPM sunucusuna gelinir ve DPM yönetim konsolu açılır.
Normalde yedek alınacak sunucuya önce DPM agent yüklenir. Eğer sanal sunucuların imaj bazında yedeği alınacaksa bu sanal sunucuları üzerinde barındıran sadece host sunucuya DPM agent yüklenmesi yeterlidir.
Ancak sanal sunucularda veritabanı, disk, dosya bazında yedeklemeler yapılacaksa o sanal sunucuya DPM agent in kurulması gerektiğini belirtelim.
DPM 2010 da agent nasıl kurulur ile ilgili makaleyi buradan bulabilirsiniz;
DPM konsolundan üstteki menülerden önce Management ardından Agents sekmesine gelerek HyperAlbil adlı host sunucuda agent ın kurulu olduğu gözükmektedir.
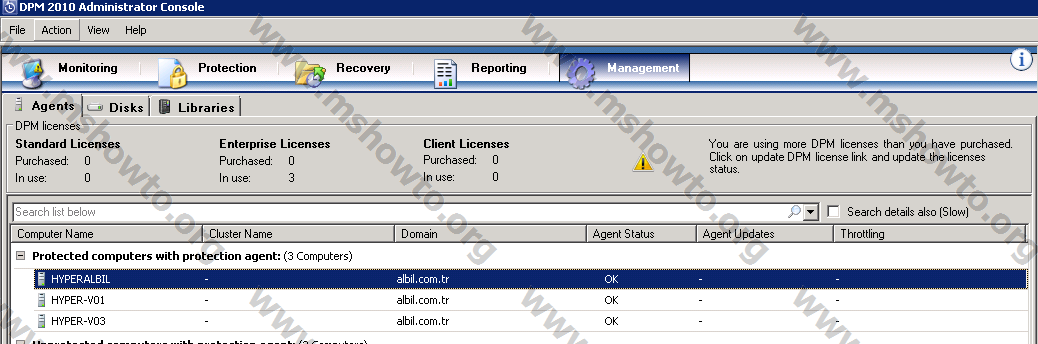
Resim-2
Tekrar üstteki menülerden Protection sekmesine gelerek sağ taraftaki menülerden Create Protection Group seçilir.
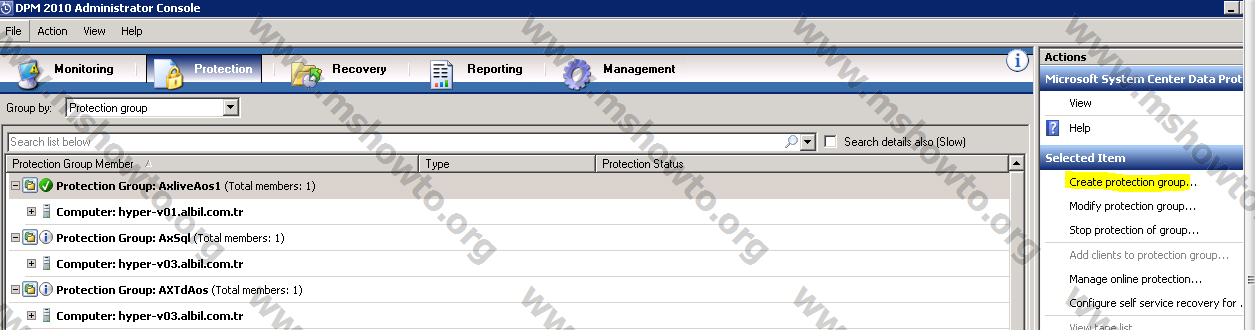
Resim-3
Protection grup wizard ı karşılaştıktan sonra bu pencere next ile geçilir.
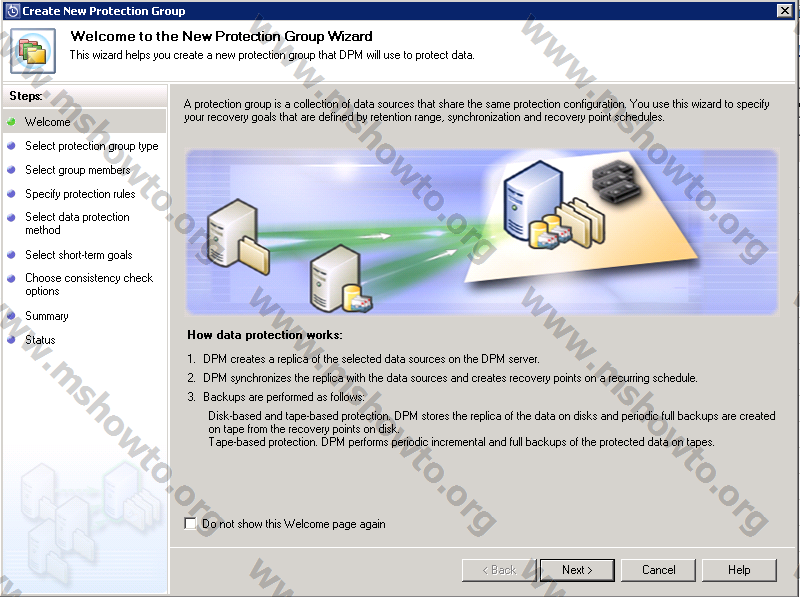
Resim-4
Bir sonraki adımda koruma altına alınacak bilgisayarın sunucu mu yoksa kullanıcı bilgisayarı mı seçeneklerinin olduğu penceredir. Burada server seçeneği işaretlendikten sonra next ile devam edilir.
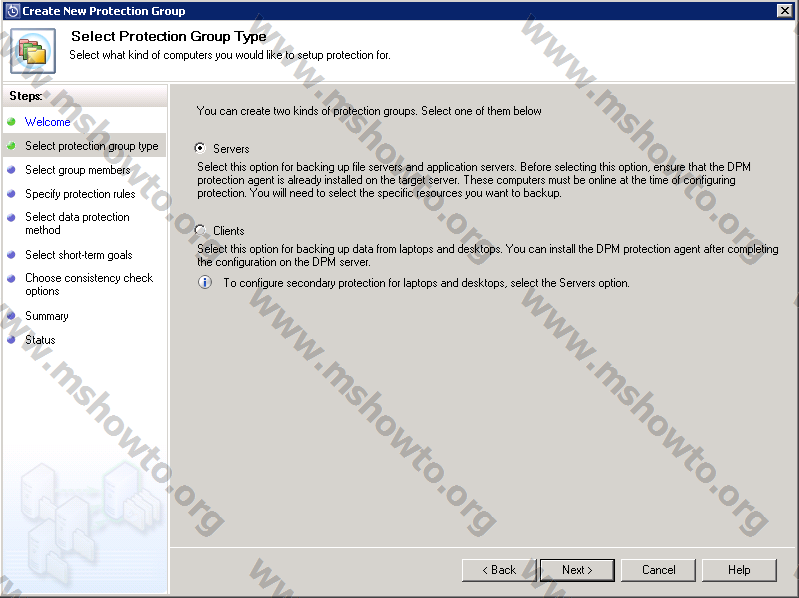
Resim-5
Açılan menüden HyperAlbil adlı host makinanın yanındaki kutucuğu genişleterek Hyper-V sekmesine gelindikten sonra imaj olarak yedek alınacak 2008R2 sunucunun yanındaki kutucuk işaretlenerek next ile devam edilir.
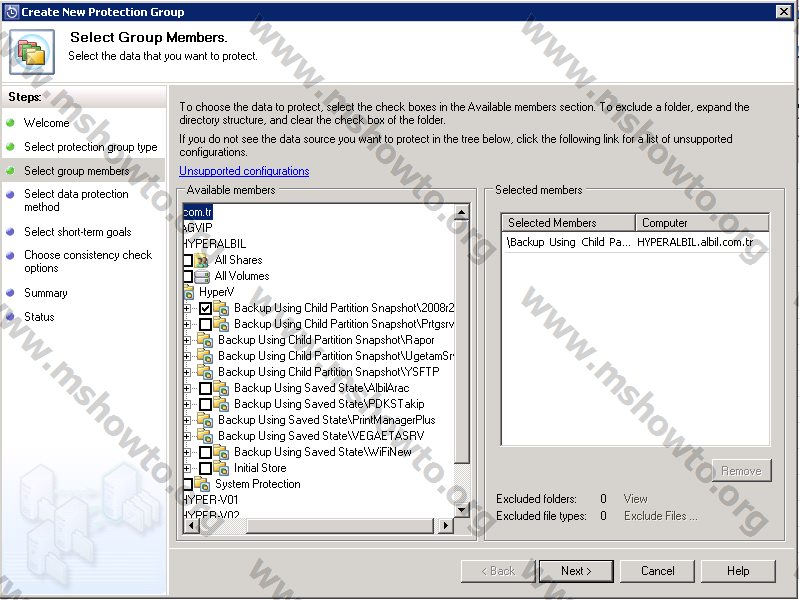
Resim-6
Bir sonraki pencerede koruma grubuna bir isim verilir. Altta bulunan seçenekte yedekleme işleminin DPM sunucusun diskine yedekleneceği belirtilmiştir. Kaset seçeneği burada pasiftir. Çünkü DPM sunucusuna henüz kaset ünitesi ve kasetler tanımlanmamıştır.
Koruma grubuna isim verildikten sonra disk seçeneği seçilerek next ile devam edilir.
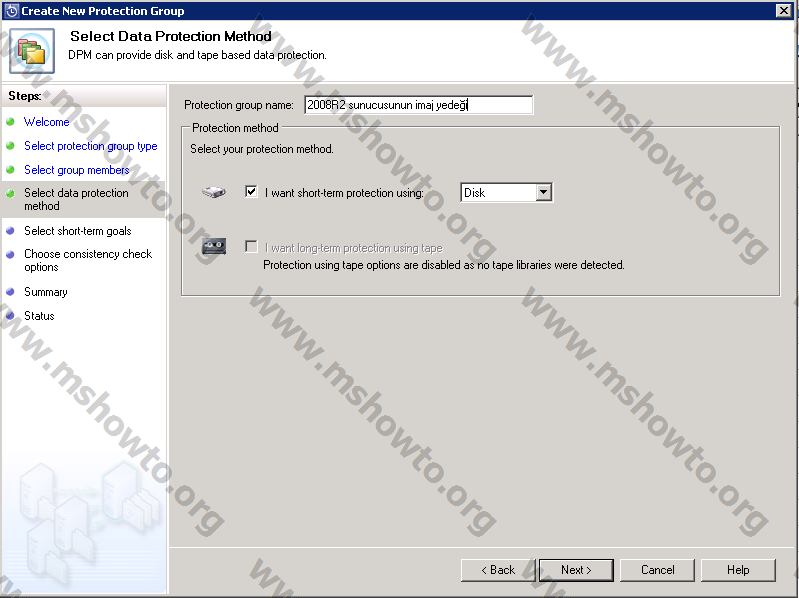
Resim-7
Burada kaç günlük yedek alınacağı belirlenir. Eğer DPM sunucusunda yer sıkıntınız yoksa yüksek sayıda yedekler alınabilir. Alt tarafta tam yedeklemenin günün hangi saatlerinde yapılacağı belirlenecektir.
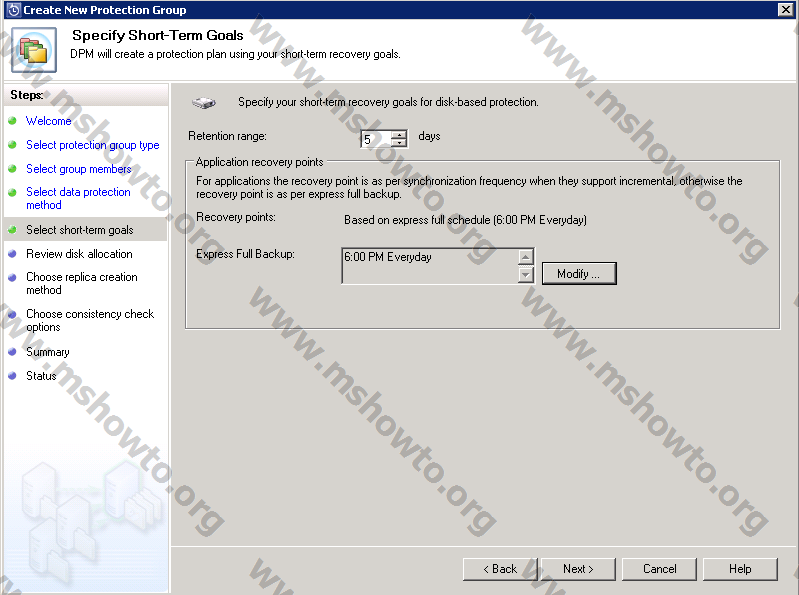
Resim-8
Modify seçilerek tam yedekleme için saat ve gün belirlenir. Burada haftanın her günü akşam 6 olarak belirlendikten sonra önce ok tıklanarak ardından da next ile bir sonraki adıma geçilir.
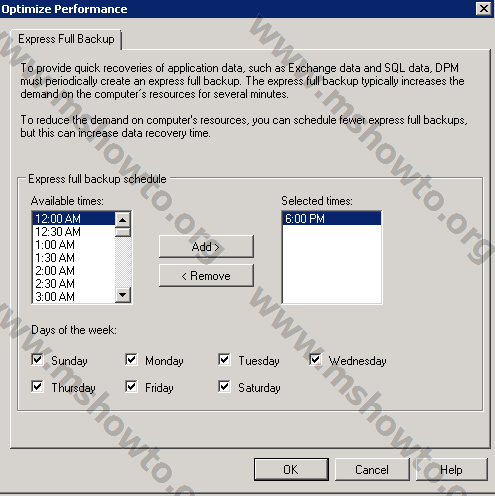
Resim-9
Bu adımda toplam datanın büyüklüğü bildirilmektedir. Disk space allocated in DPM kısmında DPM sunucusunda yedek alanı olarak ne kadar büyüklükte alanın atandığını göstermektedir. İstenirse modify tıklanarak alan büyütülebilir ve ya küçültülür.
Co-locate data in DPM Storage Pool bölümünde, bir koruma grubunun içinde birden fazla korunacak data varsa eğer, seçmemiz gerekli olan bölümdür.
Automatically Grows Volumes kısmında ise koruma altına alınan veri büyüdükçe koruma grubunun DPM üzerinde kapladığı alanı otomatik olarak büyütecektir.
Bu penceredeki son kısımda DPM sunucusunda yedek işlemleri için ayrılan ve kalan alanlar gösterilmektedir.
Bir sonraki adıma geçmek için next ile devam edilir.
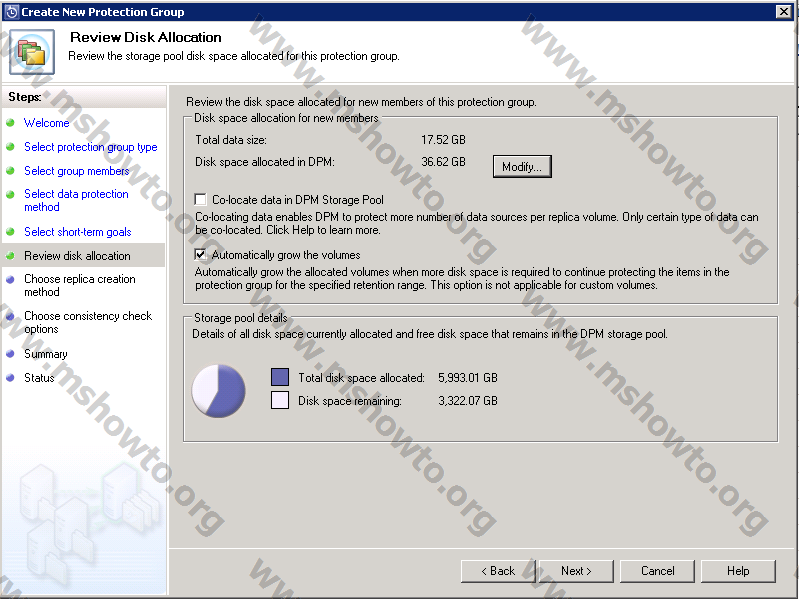
Resim-10
Bu adımda yedekleme işleminin ilk kez şimdi mi yoksa sizin tarafınızdan belirlenecek bir sürede mi başlatılacağı bilgisi yer almaktadır.
Now seçeneği işaretlendikten sonra next ile devam edilir.
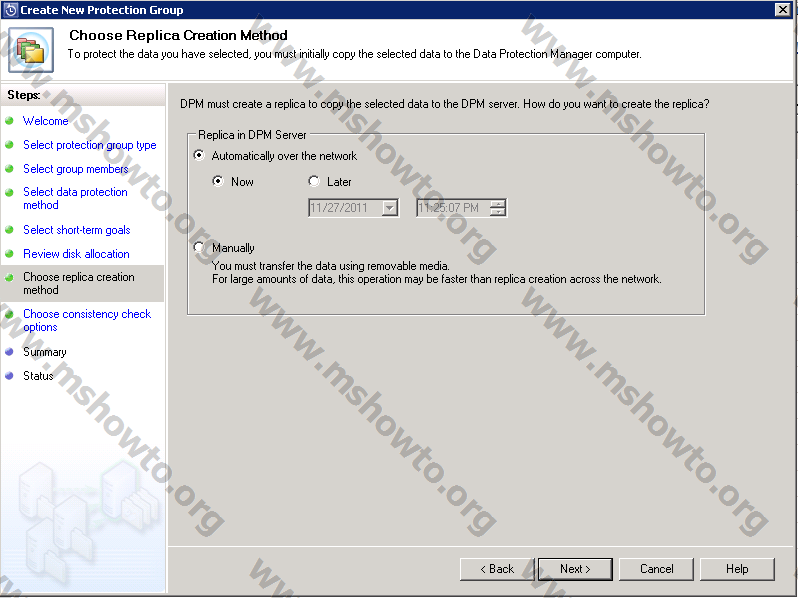
Resim-11
Bu pencerede Run consistency check seçeneği Microsoft tarafından önerilen bir işlemdir. Bu aktif edildiği zaman koruma altına alınan sunucu ile iletişim kuramadığı zamanlar için gerekli bir işlemdir. DPM sunucusu her bir saatte koruma altına alınan sunucusunu kontrol edecektir.
Run a daily consistency check according to the following schedule elle belirlenen sürelerde kontrol işleminin gerçekleştirileceği kısımdır.
Burada varsayılan olarak Run consistency check önündeki kutucuk işaretlenerek next ile devam edilir.
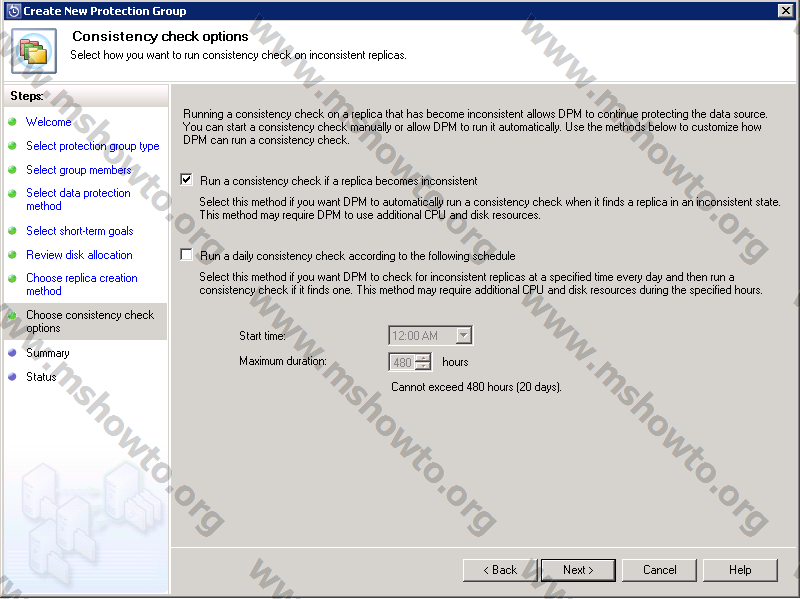
Resim-12
Bu pencerede oluşturulan koruma grubu hakkında özet bilgi sunulmaktadır. Create group seçilerek
Koruma grubu oluşturulur.
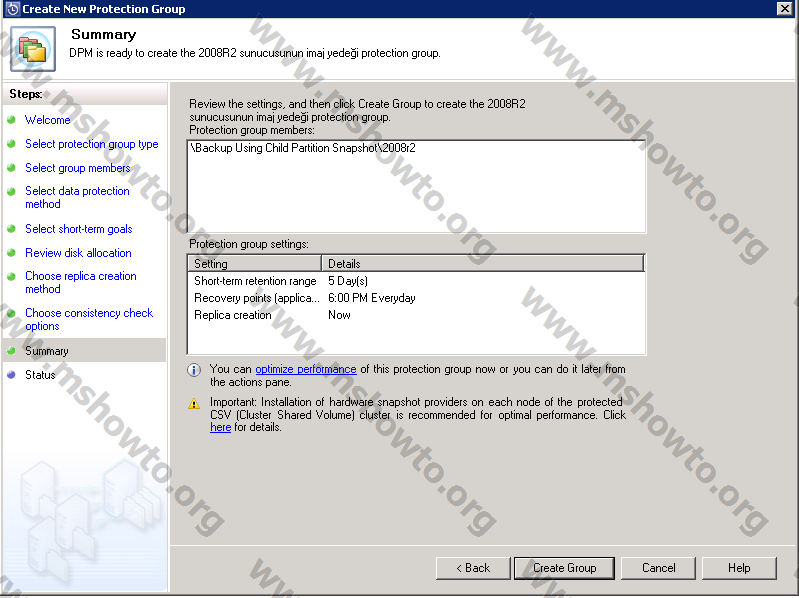
Resim-13
Başarılı bir şekilde koruma grubunu oluşturdu.
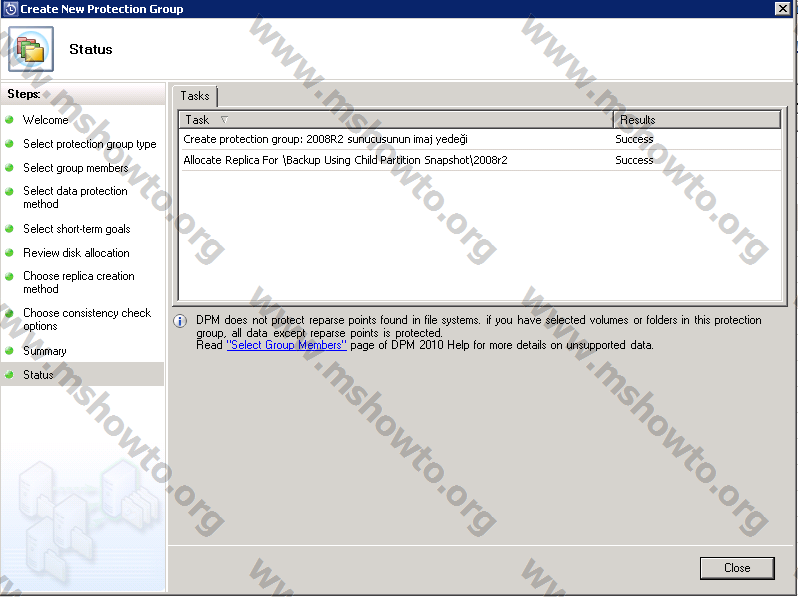
Resim-14
Yedekleme işleminin başladığı görülmektedir.
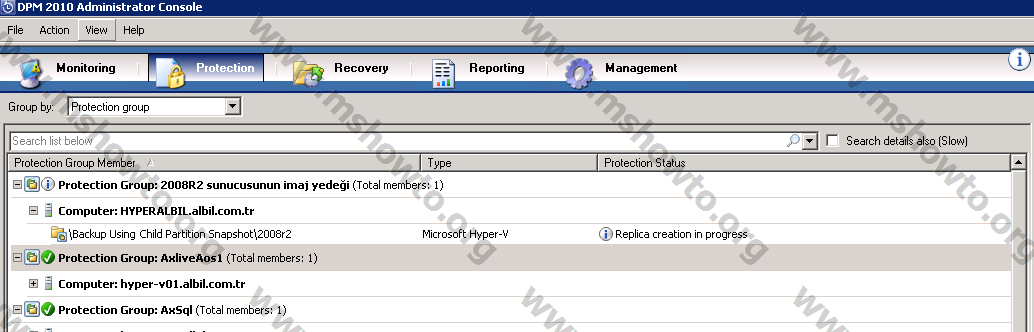
Resim-15
İşlem başarı bir şekilde tamamlandığında koruma grubunun önünde yeşil renkli onay kutucuğunu görülecektir.
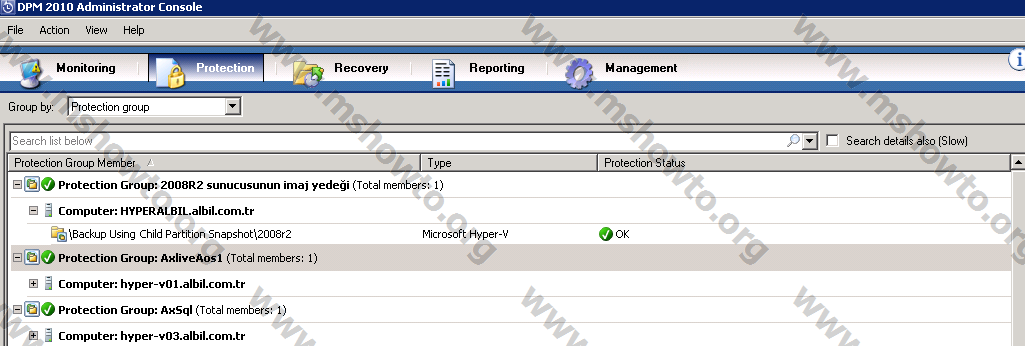
Resim-16
Görüldüğü üzere işlem başarı ile sonuçlanmış oldu. Bu makale ile hyper-v sisteminde çalışan sanal bir sunucunun imaj bazlı yedeği alınmış oldu.
Bu konuyla ilgili sorularınızı alt kısımda bulunan yorumlar alanını kullanarak sorabilirsiniz.
Referanslar


Güzel yorumlarınız için teşekkürler…
Merhaba Yunus Emre Bey,
DPM maalesef vmware üzerinde sanal olarak çalışan ve disk formatı .vmdk olan sunucuların yedeklemesini yapamıyor.Sadece Hyper-V sanallaştırma ortamında çalışan makinaların imaj olarak yedeklenmesini sağlamaktadır.Ayrıca fiziksel ortamda çalışan sunucuların bare matal olarak yedeklenmesi yapmaktadır.