Bu yazımda Windows Azure platformunda “ücretsiz” olarak Wordpress bir bloga sahip olmanın yöntemini anlatacağım.
16 Marttaki etkinliğimiz bittikten sonra eve gittim ayaklarımı uzatıp Laptop’ımın başına oturdum ve hemen ücretsiz 3 ay deneme hesabımı aktif ettim. Azure’da biraz başıboş dolaştıktan sonra kendi kendime “arkadaş acaba bunun üstüne bir wordpress kurulur mu?” diye soruverdim. Cevabı ulaşmam çok ta uzun sürmedi.
Microsoft Azure Platformunun sunduğu geniş imkanlar sayesinde Azure’a üye olup, istersek hazır scriptler (WordPress gibi) ile istersek te tamamen kendimiz Websiteleri oluşturabiliyoruz. Yalnız burada değinmek istediğim bir konu var. Açtığınız Blog sayfaları wyz.azurewebsites.net uzantılı olacak.
Şimdi nasıl yapıldığını ekran görüntüleriyle beraber anlatayım.
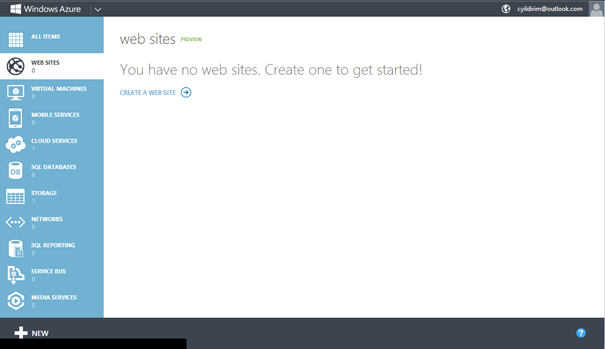
Resim-1
NOT: Aşağıda anlatılanlar Azure hesabınız var kabul edilerek yazılmıştır.
1) İlk adım olarak oturum açtığımızda karşımıza gelen “Dashboard” ekranında Web Sites kısmına tıklıyoruz.
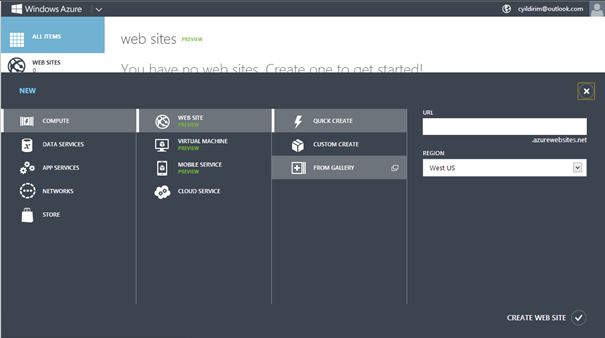
Resim-2
2) Daha sonra karşımıza gelen ekranda “From Gallery” seçeneğini tıklıyoruz.
3) From Gallery seçeneğini tıkladıktan sonra karşımıza hazır scriptlerden seçim yapacağımız galeri sayfası geliyor. Burada sol kısımda “Blogs” seçeneğini tıklıyoruz ve en alttaki WordPress‘i seçiyoruz.
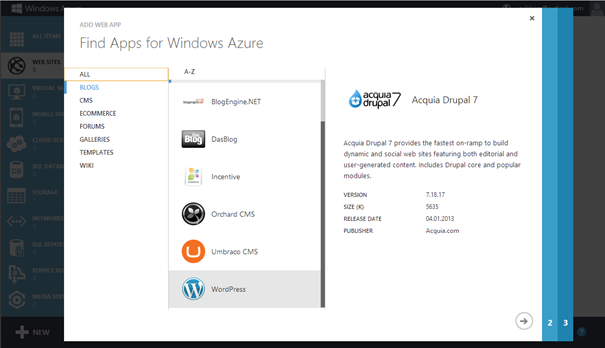
Resim-3
4) Bu adımda karşımıza çıkan pencerede wordpress sayfamızın URL’sini belirleyeceğiz ve SQL veritabanı oluşturup oluşturulmayacağını belirleyeceğiz. (WordPress bir bloga sahip olmak için SQL veritabanınızın olması gerek)
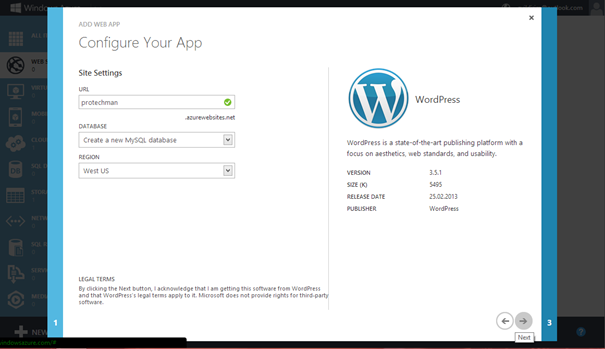
Resim-4
5) Bu adımda da oluşturacağımız veritabanı (Database) için isim belirleyeceğiz. İşlemi yaptıktan sonra en altta bulunan kutucuğu işaretleyip ileri tuşuna basın.
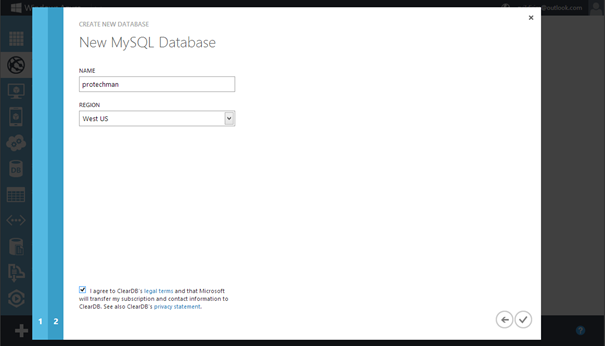
Resim-5
6) Bu işlemi de tamamladıktan sonra otomatik olarak tekrar Dashboard’a dönüş yapacaksınız. Dashboard’ta web siteniz çalıştırılmaya başlayacak. Başladıktan sonra (running yazar) pencerenin alt kısmında bulunan Browse seçeneğine tıklayın.
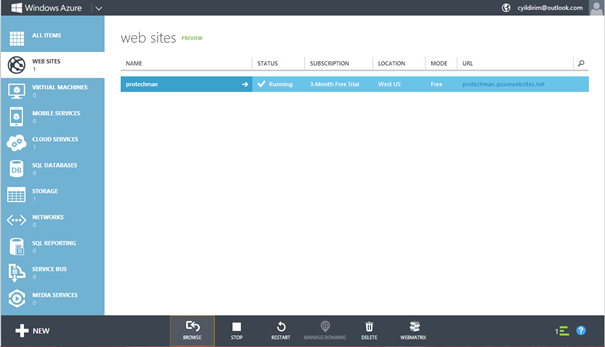
Resim-6
7) Browse tuşuna tıkladıktan sonra karşımıza gelen durum klasik WordPress kurulumu. Bu sayfada Site ismi ve WordPress panelde oturum açmamızı sağlayacak şifre ile kullanıcı adını belirliyoruz.
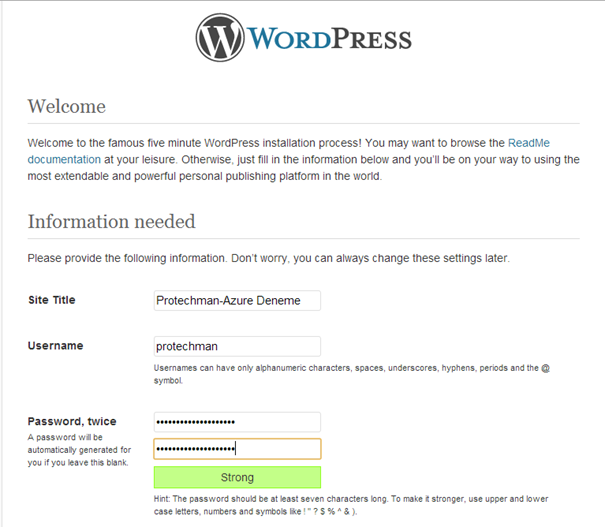
Resim-7
8) Bu adımı tamamladıktan sonra karşımıza kurulumun tamamlandığını belirten bir sayfa gelecek.
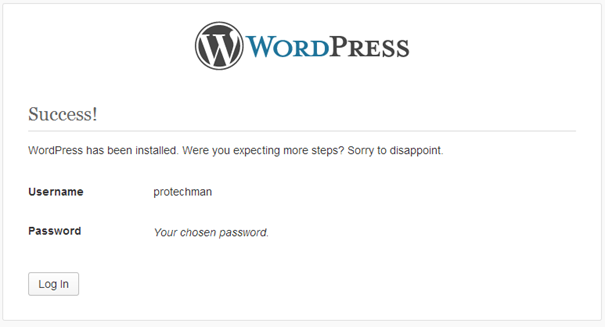
Resim-8
9) Bu sayfada login yazısına tıklayarak standart WordPress giriş sayfasına ulaşabilirsiniz.
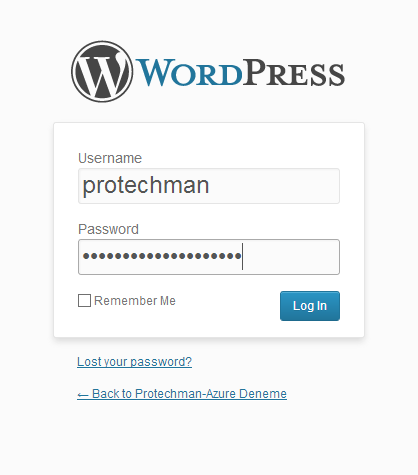
Resim-9
Evet burada yazımızın sonuna geliyoruz. Denemek için açtığım sayfa halen yayında dilerseniz protechman.azurewebsites.net adresinden web sayfasına ulaşıp çalışıp çalışmadığını kontrol edebilirsiniz.
Bu konuyla ilgili sorularınızı alt kısımda bulunan yorumlar alanını kullanarak sorabilirsiniz.
Referanslar




Eline sağlık Caner. Çok güzel bir yazı.
Uzun zamandır cevabını aradığım bu konuyu en iyi şekilde ele almışsınız güzel paylaşımınız için şimdiden teşekkürler. Umarım benim gibi bir başkasınında işine yarar
Çok faydalı bir yazı olmuş eline sağlık hocam. Ben de biraz daha güncel bir yazı kaleme aldım göz atmak istersen ; https://bloghocaniz.com/wordpress-nasil-kurulur/