Office 365 oturum açma sayfası nasıl değiştirilir? Bugünün bulut hizmetleri dünyasında, kuruluşların her zaman kurumsal marka ve imajını koruyarak kullanıcı deneyimini geliştirmeye yönelik yollar aramaktadır. Microsoft, bulut ürünleri ile bu yönde bir adım önde olduğunu bizlere kanıtlamıştır. Office 365 ve Azure Platformunu kullanan firmaların kendi isim ve markalarını daha ön plana çıkarmak adına, Azure Active Directory Basic veya Premium Edition sürümü ile kullanabildiğimiz Customer Branding özelliğini inceliyor olacağız. Bu özellik sayesinde kurumsal açıdan kendi markanızı ön plana çıkarabilirsiniz.
Bu özelliği aktif edebilmek için aşağıdaki adımları uygulamanız gerekmektedir. İlk olarak Azure Platformuna giriş yapıyoruz.
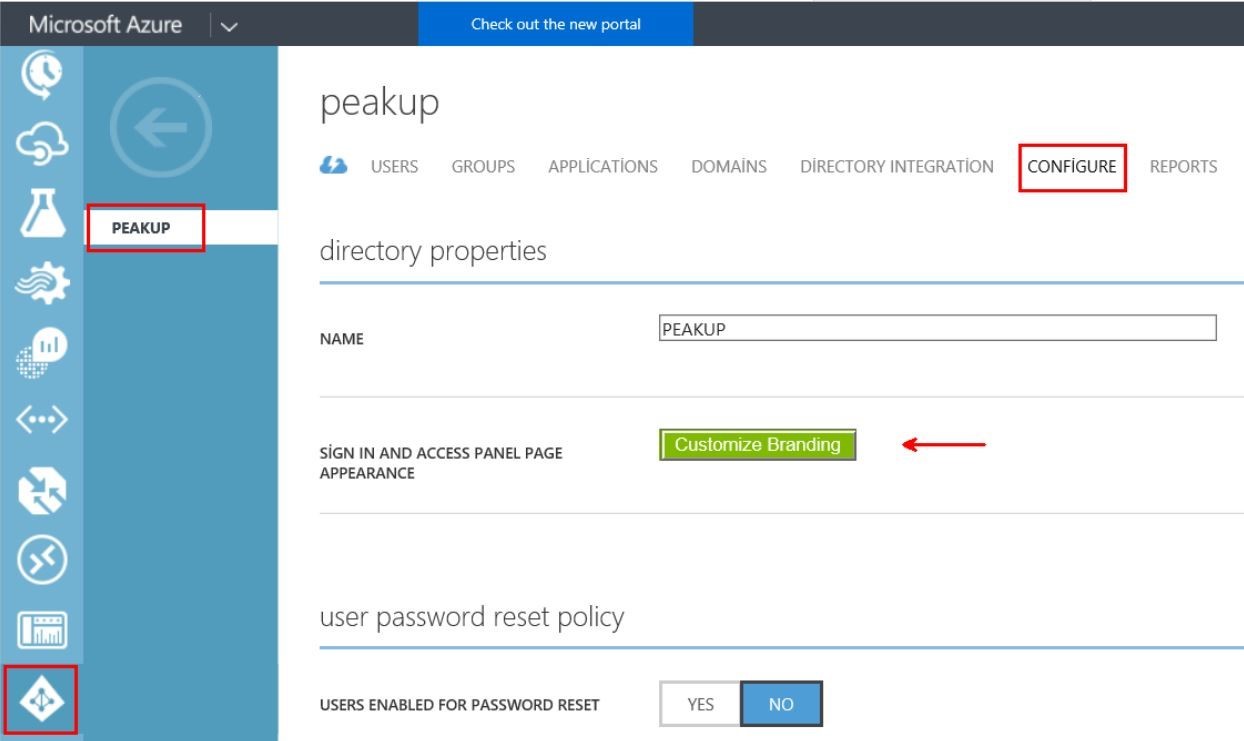
Resim-1
Microsoft Azure Panelini girişimizi yaptıktan sonra sol menü üzerindenAzure Active Directory – Configure adımlarını takip ederek Customize Branding butonuna tıklıyoruz.
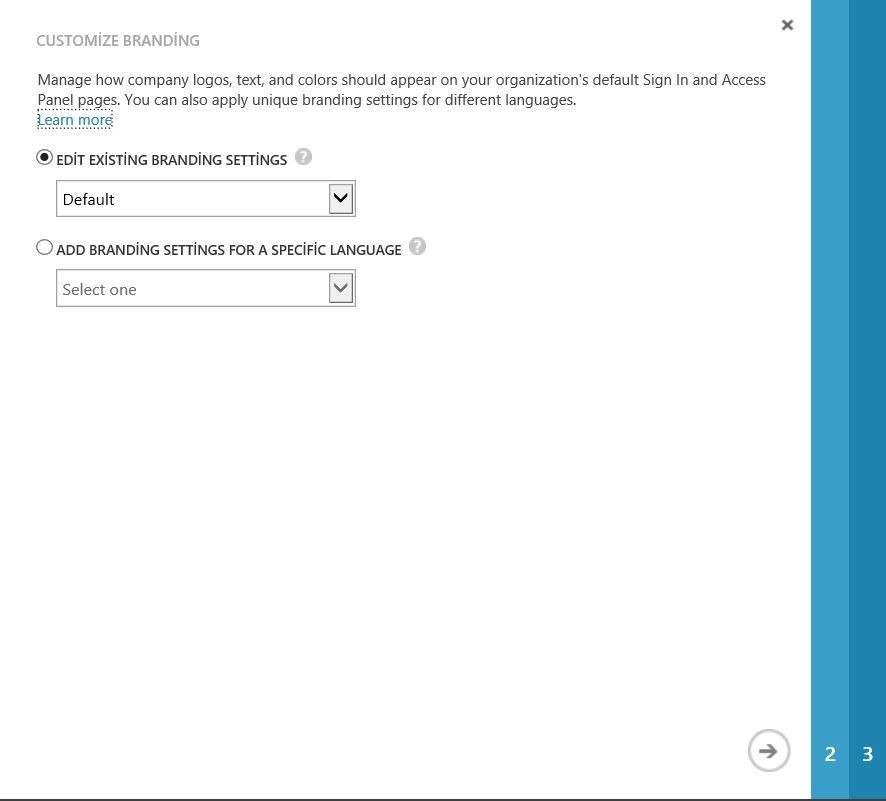
Resim-2
Edit Existing Branding Settings (Default) ile devam ediyoruz. Bu default ayarları içinde gerekli işlemleri bir sonraki adımda sağlıyor olacağız.
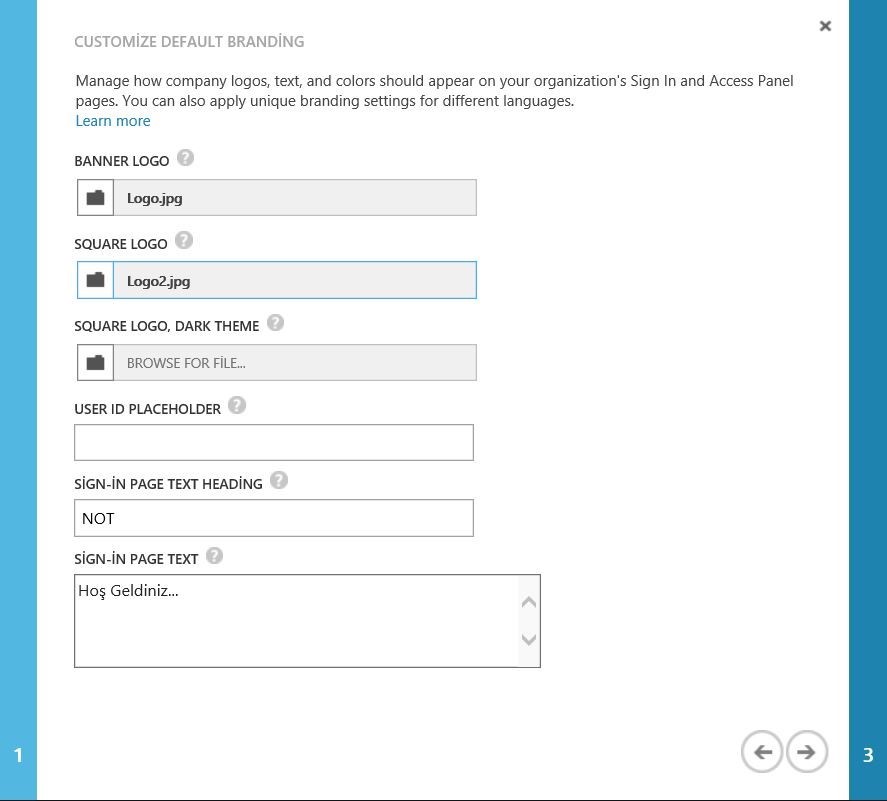
Resim-3
Bu penceremizde ise Banner Logo ve Square Logo butonlarına ilgili tema resimlerimizi yüklediğimiz bölümdür. Biraz aşağı indiğimizde iseSign-in page text heading butonu ile açıklama başlığı ve bir alt bölümde ise Sign-in page text butonuna oturum açan kullanıcılara uyarı mesajı yazabiliyoruz.
Banner Logo: Azure AD ve bulut uygulamalarında oturum açan kullanıcı sayfalarında ve Erişim paneli hizmetinde kullanılır
- Piksel 60 x 280 olarak önerilir.
- Maksimum piksel boyutu – 300px tarafından 60px.
- Önerilen dosya boyutu – 5-10 kb. (JPEG de destekleniyor.
Square Logo: Windows 10, Azure AD web UI’de ve kullanıcı hesaplarını temsil etmek için kullanılır.
- Square logo maksimum piksel boyutu: 240 piksel ile 240 piksel
- Önerilen dosya boyutu: 5-10 kb.(JPEG de destekleniyor)
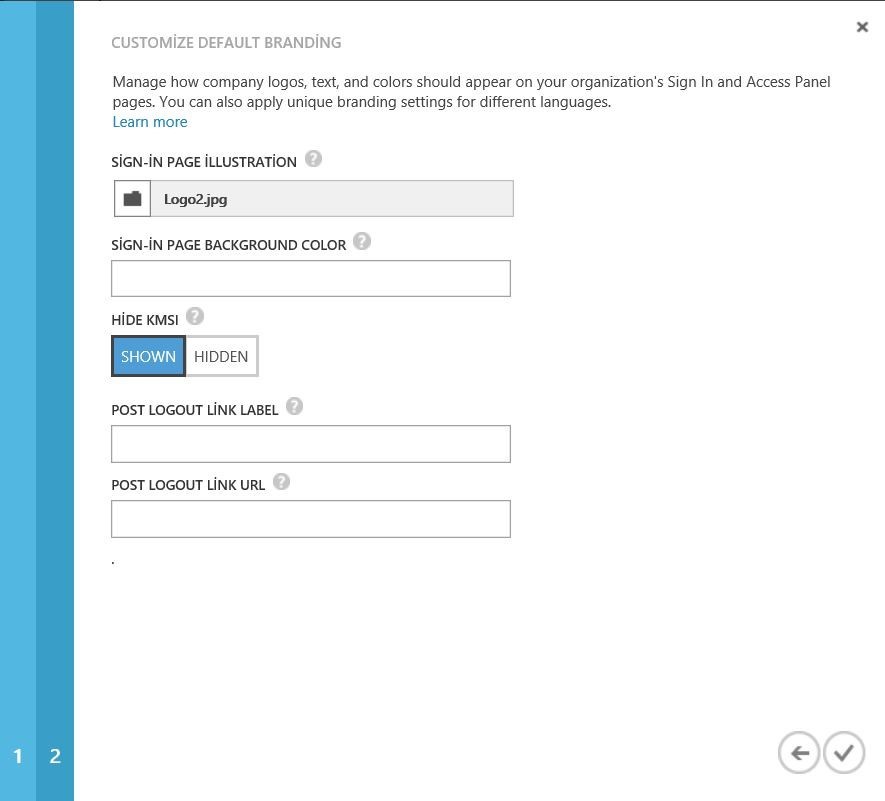
Resim-4
Ardından arka plan tema değişikliği için de Sign-in Page illustration butonuna ilgili resmi yükleyebilirsiniz. Sign-in Page Background Color butonu ile de arka plan temanıza sade bir renk verebilirsiniz.

Resim-5
Bu değişikliklerimizi başarılı bir şekilde kaydediyoruz. Yaptığımız işlemleri kontrol etmek adına Azure ve Office 365 Portalına ilgili kullanıcı ile giriş yaptığımızda değişiklikleri görebilirsiniz.
Azure paneline giriş yaptığımızda standart olarak aşağıdaki Logo ve Banner ekranını görüyorduk.
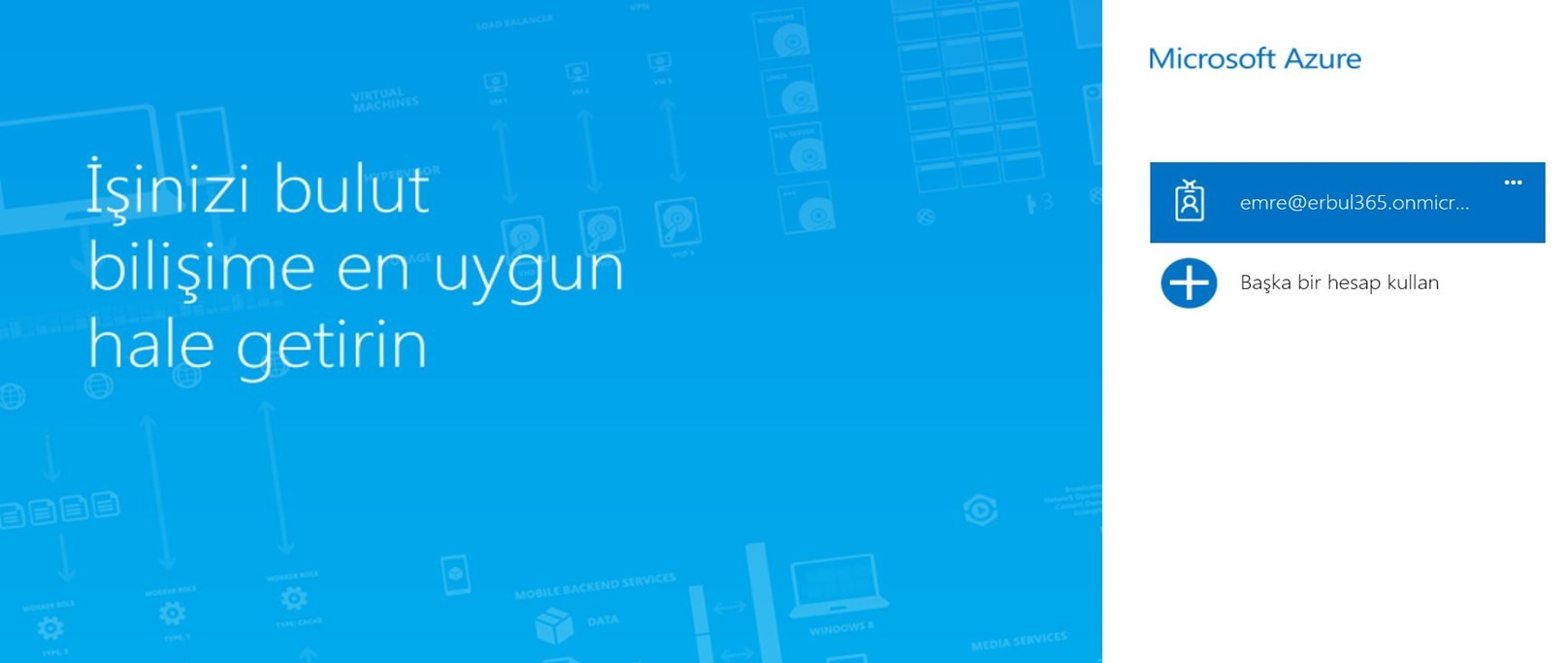
Resim-6
Fakat yaptığımız işlemler sonrasında ise aşağıdaki gibi kendi Logo ve Banner ekranımızı görebiliyoruz.
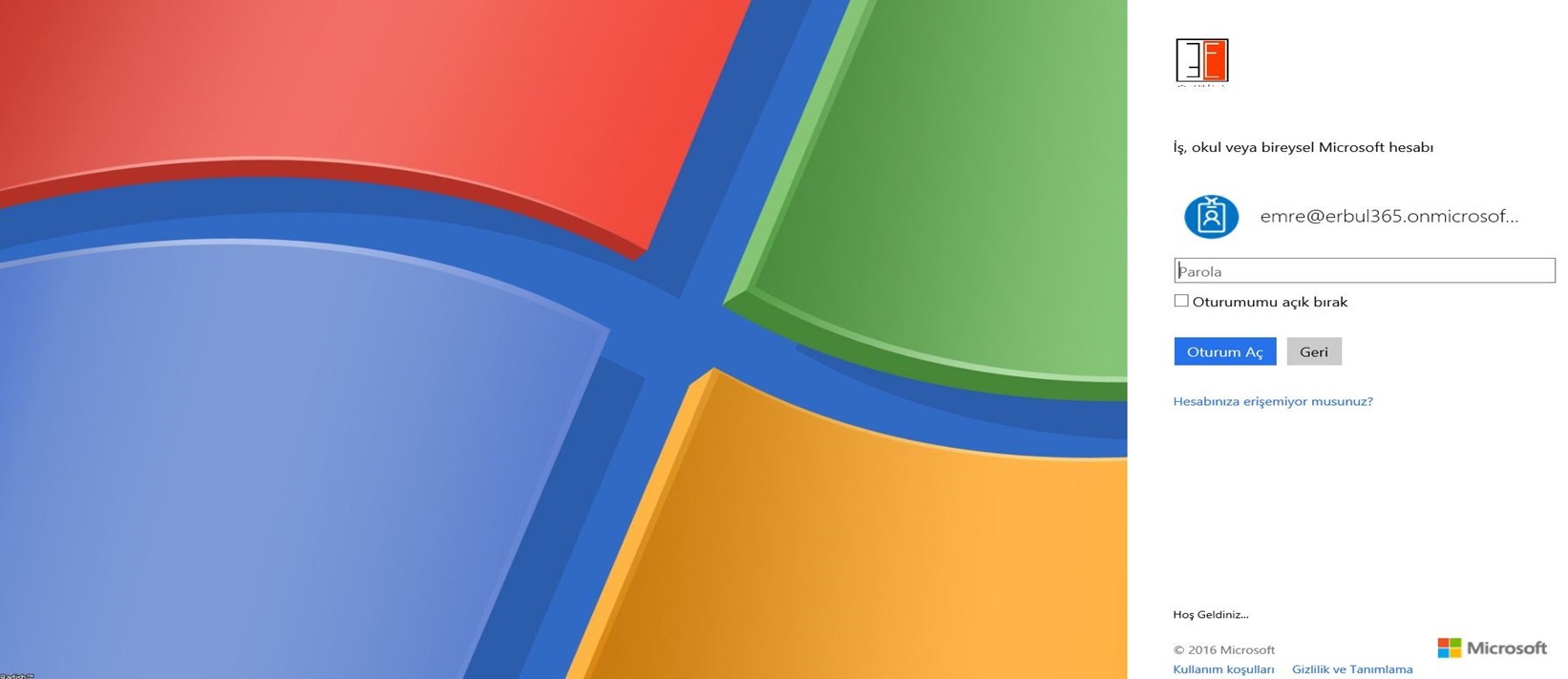
Resim-7
Ayrıca bu ayarları Hem Azure Portalın da hemde Office 365 Portalında uygulandığını görebilirsiniz.
Bu konuyla ilgili sorularınızı alt kısımda bulunan yorumlar alanını kullanarak sorabilirsiniz.
Referanslar


