Değerli Mshowto takipçileri ,
Windows Server 2003 işletim sisteminde olduğu gibi Windows Server 2008 ve Windows Server 2008 R2 işletim sistemlerinde de Radius Server kurulumu yaparak çalıştığımız şirket ya da kurumda 802.1x yapılandırması sayesinde kablolu ve kablosuz internet erişimlerimizi güvenli bir hale getirebiliriz. Bu yapılandırma sırasında Microsoft Certificate Authority – NPS ve Active Directory ‘den yararlanacağız. Kurulum ve yapılandırma işlemine başlamadan önce mevcut kurulum ve yapılandırma yapacağımız işletim sistemimizin sürümü önemli, eğer bu durumu göz ardı ederek kurulum ve yapılandırma işlemini tamamlayacak olursanız tekrar geriye dönük işlem yapmak zorunda kalabilirsiniz. Windows Server 2008 R2 Standart sürümünü kullanıyorsanız etki alanı içerisinde maksimum 50 kullanıcı 802.1x den yararlanabilir, eğer Windows Server 2008 R2 Enterprise sürümünü kullanıyorsanız kullanıcı sınırı yok. Bu kurulum işlemlerine etki alanına dahil edilmiş bir member server üzerinde yapacağım.
Kurulum İşlemleri :
1.) Server Manager de Roles üzerinde sağ butona basarak gelen menüden “Add Roles “ diyoruz,
2.) Before You Begin ekranında Next diyerek işlemimize devam ediyoruz,
3.) Select Server Roles ekranında Network Policy and Access Services rolünü seçerek Next diyoruz,
4.) Network Policy and Access Services ekranında bu rol hakkında bize kısa bir bilgi sunuluyor. Bu ekran da Next diyerek işlemimize devam ediyoruz,
5.) Select Role Services ekranında ise Network Policy Server (Radius Server için) ve Health Registration Authority (CA için ) hizmetleri işaretleyerek Next diyoruz,
6.) Choose the Certification Authority to use with the Health Registration Authority ekranında ise aynı etki alanında hizmet veren bir sertifika sunucusu (CA) yoksa birinci seçenek olan Install a local CA to issue health certificates fort his HRA server seçeneğini seçerek Next diyoruz.
7.) Choose Authentication Requirements fort he Health Registration Auhority ekranında Yes, require requestors to be authenticated as members of a domain (Evet, istek sahiplerinin etki alanı üyesi olarak kimlik doğrulamasından geçmelerini iste) seçeneğini seçerek Next diyoruz,
8.) Choose a Server Authentication Certificate for SSL Encryption ekranında yapılacak bağlantılar için kimlik doğrulamasında kullanılacak sertifikayı seçebilme , eğer daha önce böyle bir sertifika yoksa sertifikayı oluşturabilme olanağına sahibiz. Yeni bir sertifika oluşturmak için ikinci seçenek olan Create a self-signed certificate for SSL encryption seçerek Next diyoruz.
9.) Introduction to Active Directory Certificate Services ekranında Sertifika Sunucusu hakkında kısa bir bilgilendirme notu yer alıyor, burada Next diyerek işlemimize devam ediyoruz.
10.) Select Role Services ekranında Sertifika Sunucusuna ait rolleri ekleyebilme olanağına sahibiz. Bu ekranda yer alan Certificate Authority (Sertifika Yetkilisi ) ve Certificate Authority web Enrollment (Sertifika Yetkilisi Web Kaydı- Kullanıcıların web ara yüzünden sertifika taleplerinde bulunmasını sağlar) seçeneklerini seçerek Next diyoruz.
11.) Specify Setup Type ekranında sertifika yöneticisi ile ilgili kurulum türünü belirleyebiliriz. Bu ekranda birinci seçenek olan Enterprise (Kuruluş )seçeneğini seçerek Next diyoruz,
12.) Specify CA Type ekranında etki alanı içerisinde daha önce bir sertifika yöneticisi kurmadığımız için Root CA (Kök) seçeneğini seçerek Next diyoruz.
13.) Set Up Private Key ekranında ise birinci seçenek olan Create a new private key (Yeni özel anahtar oluştur ) seçerek Next diyoruz,
14.) Configure Cryptography for CA ekranında yapılacak olan şifreleme yapılandırmasını yapabilme olanağına sahibiz. Eğer varsayılan değerler dışında bir yapılandırma yapmak istiyorsanız burada değişiklik yapabilirsiniz. Burada varsayılan değerler dışına çıkmadan Next diyerek işlemimize devam ediyoruz,
Makalemizin 2. Bölümünde kaldığımız yerden devam edeceğiz.
Bu konuyla ilgili sorularınızı alt kısımda bulunan yorumlar alanını kullanarak sorabilirsiniz.
Referanslar
Technet.microsoft.com

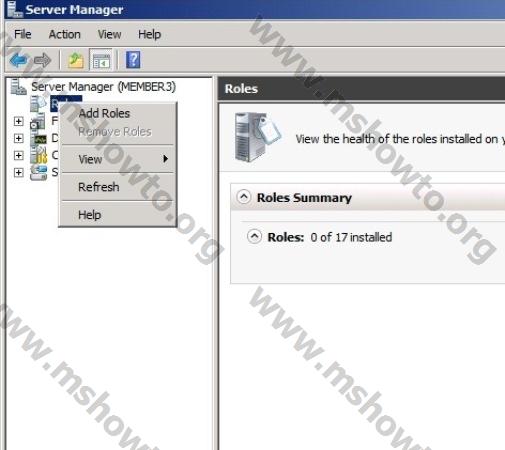
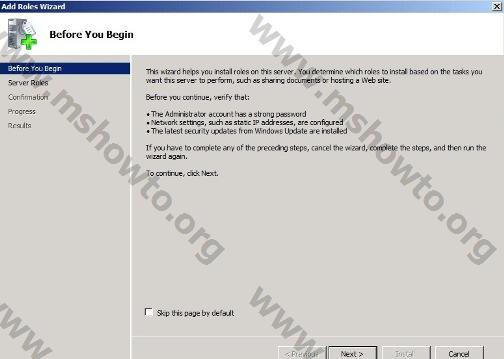
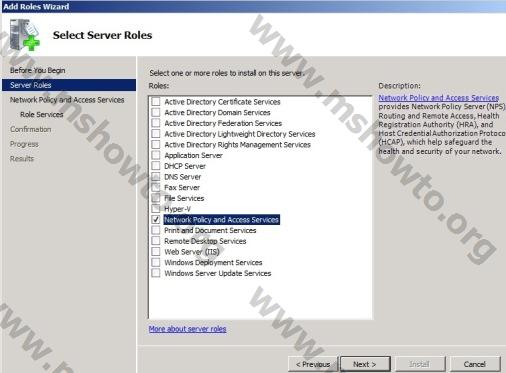
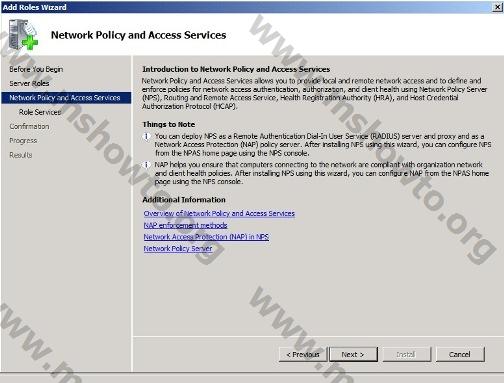
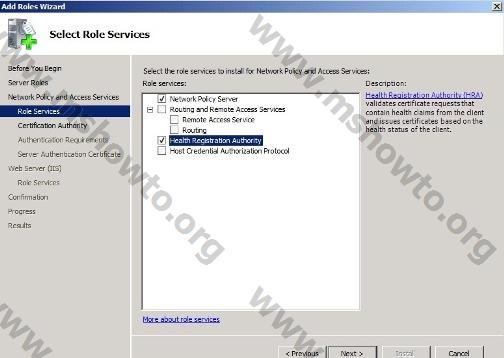
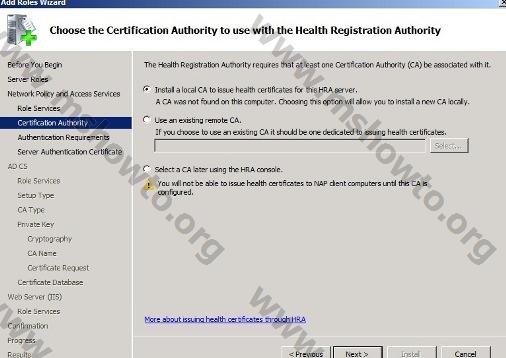
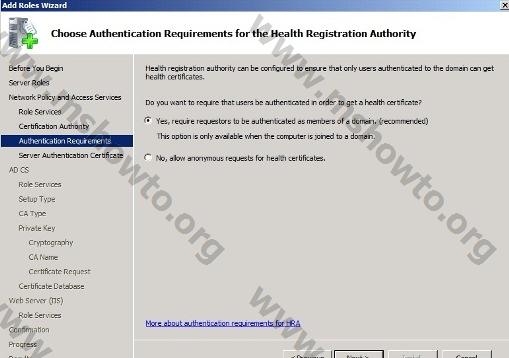
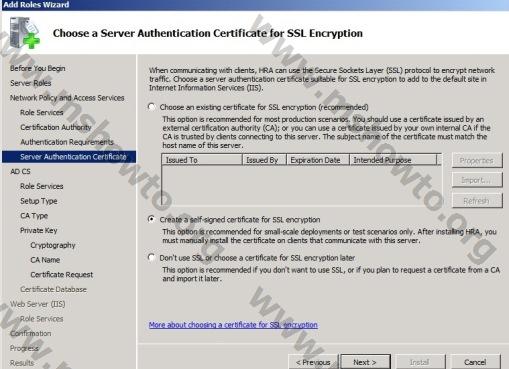
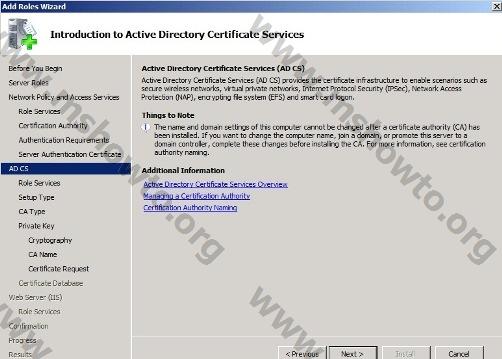
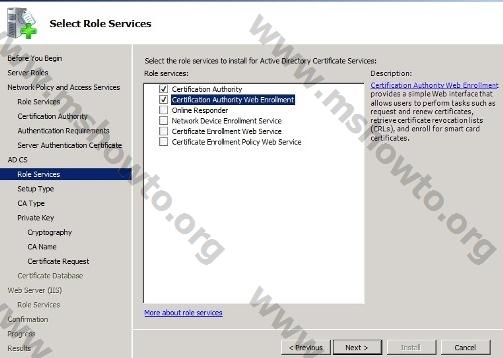
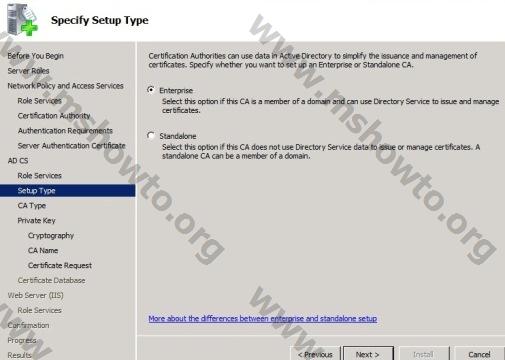
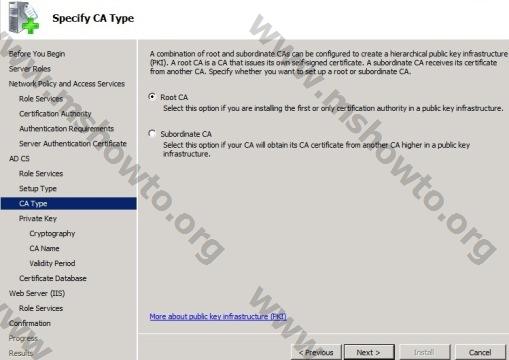
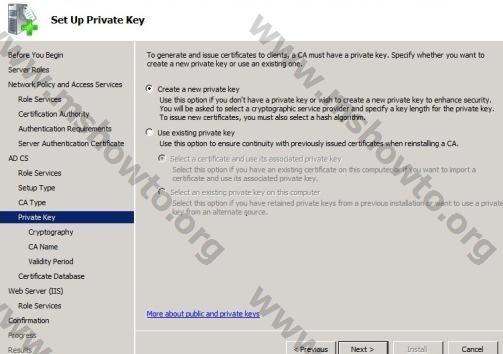


Merhaba windows server2008rk standart serverda radius server 802-1x yapılandırması yapmak istiyorum ama Specify Setup Type kısmında default olarak standalone seçili geliyor ve enterprice kısmı disable bir türlü enterprice ı seçemedim nasıl bir şey yapmalıyım şirketimiz bir etki alanına sahip yardımcı olursanız sevinirim.