Virtual Machine Manager Nedir, sistem gereksinimleri ve desteklediği sql sürümleri, işletim sistemi sürümlerini ve kurulum öncesi bilmemiz gereken diğer konular hakkında 1. Ve 2. Bölümde bahsetmiştik.
Bu bölümde ise System Center Virtual Machine Manager 2016 kurulumunu anlatmaya çalışacağım.
Virtual Machine Manager(VMM) 2016 Kurulumu
Kurulum adımlarına geçmeden önce ortamımızda kullanacağımız sunucularımızı aşağıda görebilirsiniz.
| SUNUCU | Host Name | IP | Açıklama |
| Domain Controller | LABDC.bynalbant.local | 10.10.1010 | WS 2016 Standart |
| SQL Server | LABSQL.bynalbant.local | 10.10.10.12 | SQL Server 2016 Enterprise |
| VMM & VMM Console | LABVMM.bynalbant.local | 10.10.10.14 | VMM 2016 |
Tablo – 1
Evet, yukarda ortamımızdaki sunucu bilgilerini paylaştıktan sonra sırası ile kurulum adımlarımıza geçebiliriz.
İlk olarak işletim sistemlerinin dil ve bölge seçeneğinin aşağıdaki uygun olmasına dikkat edelim.

Resim – 1
Sunucularımızda dil ve bölge ayarlarını kontrol ettikten sonra dc üzerinde 2 farklı kullanıcı oluşturuyorum.
- SCVMMSQL@bynalbant.local – SQL Sunucumuzda aqent servisini çalıştırmak için kullanacağım.(SQL Server’da local admin grubuna alınması gerekmektedir.)
- SCVMM@bynalbant.local – VMM Servisini çalıştırmak için kullanacağım.(VMM Sunucumuzda local admin grubuna alınması gerekmektedir.)
SQL Kurulumu
Yukardaki işlemler başladıktan sonra SQL Kurulum adımlarına geçebiliriz.
Ilk olarak dc’de oluşturduğum SQL Agent servisinde kullanacağım kullanıcıyı local admin olarak sql sunucumuza ekliyoruz.
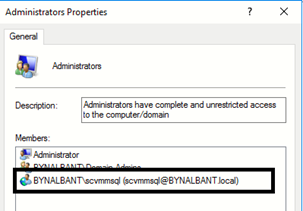
Resim – 2
SQL Server 2016 Kurulum isomuzu gösterdikten sonra setup.exe dosyasını çalıştırıyorum, ve sırası ile adımları takip edebilirsiniz.
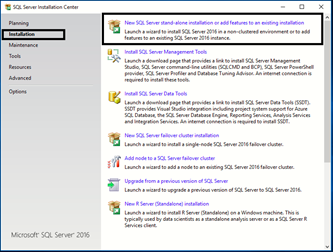
Resim – 3
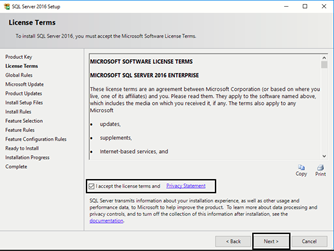
Resim – 4
Sunucumuzu check işlemini bitirdikten sonra devam ediyoruz.
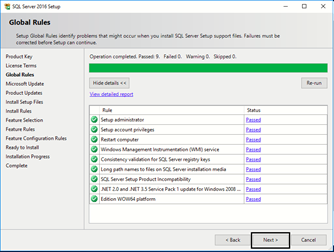
Resim – 5
Gerekli olan özelliği seçtikten sonra devam ediyoruz.
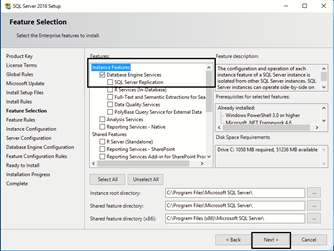
Resim – 6
Instance ID ismimizi verdikten sonra devam ediyoruz.
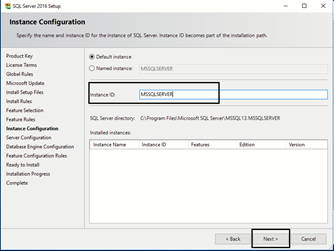
Resim – 7
SQL Agent servislerinde kullanmak için local admin olarak eklediğimiz kullanıcıyı aşağıda belirttiğim servisleri çalışturabilmesi için ekliyoruz.
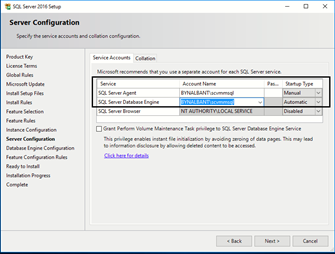
Resim – 8
Collaction çok önemli mutlaka kontrol etmenizde fayda var.
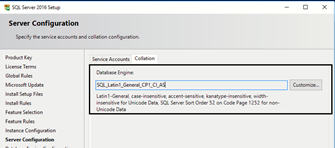
Resim – 9
SQL Sunucusunu yönetecek kullanıcı hesap veya hesaplarını seçmemiz gerekiyor, mutlaka yetkili kullanıcıların bulunduğu bir grup eklemenizi tavsiye ederim.
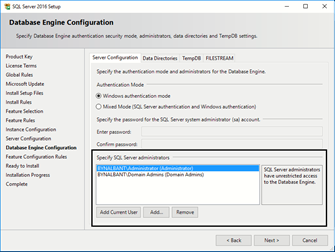
Resim – 10
Yükleme Dosyalarının çıktısını görebiliyoruz.
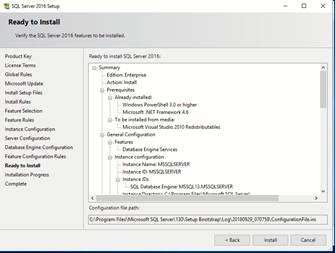
Resim – 11
Kurulum adımları tamamlandı.
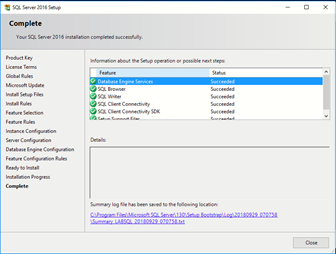
Resim – 12
SQL Tarafında son işlemimiz firewall için gerekli ruleları eklemektir, ağağıdaki komutları powershell üzerinde çalıştırarak işlemi sağlayabilirsiniz.
- New-NetFirewallRule -DisplayName “MSSQL BROWSER UDP” -Direction Inbound -LocalPort 1434 -Protocol UDP -Action Allow
- New-NetFirewallRule -DisplayName “MSSQL ENGINE TCP” -Direction Inbound -LocalPort 1433-1434 -Protocol TCP -Action Allow
- New-NetFirewallRule -DisplayName “MSSQL AOAG EP TCP” -Direction Inbound -LocalPort 5022 -Protocol TCP -Action Allow
NOT : VMM Ortamınızda High Availability mimarisine sahip bir kurulum gerçekleştirecekseniz mutlaka Distuributec Key Management konteynırı oluşturmanız gerekmektedir.(Bunun DC üzerinde yapılma işlemi ve high availability yapılandırmasına farklı bir yazıda bakacağız.)
VMM Kurulumu
Sql kurulumunu tamamladıktan sonra şimdi ise vmm kurulumuna geçebiliriz, dc’de oluşturduğum vmm servisi için olan kullanıcıyı vmm sunucumuzun local admin grubuna ekliyoruz.
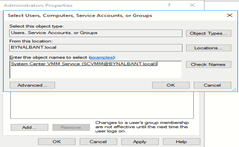
Resim – 13
VMM için gerekli kurulum dosyalarını bir önceki makalemde paylaşmıştır, Windows 10 Adk kurulumunda aşağıdaki şekilde seçimlerimizi yaparak tamamlıyoruz.
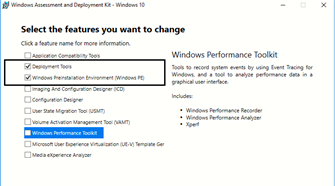
Resim – 14
Servis kullanıcımızı ve Windows 10 adk kurulum işlemlerini tamamladık.
Şimdi kurulum iso’mu yerleştiriyorum ve “SC2016_SCVMM” kurulumuna başlıyorum.
Daha öncekilerden farklı olarak kurulum cd’si içerisinde aşağıda bulunan dosyayı çalıştırıyoruz ve sırası ile adımları takip ediyoruz.
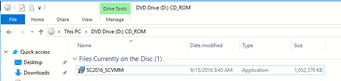
Resim – 15
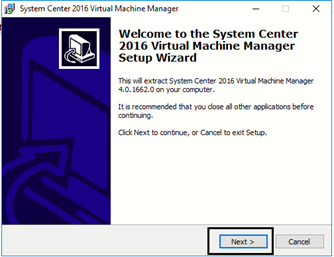
Resim – 16
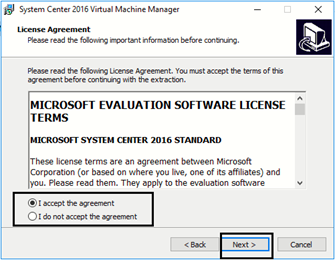
Resim – 17
Dosyalarımızı çıkartacağımız yok default olarak d: sürücüsü olarak gelir, ben c: sürüsü olarak değiştiriyorum.
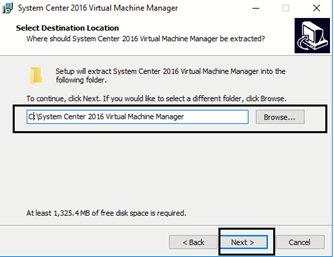
Resim – 18
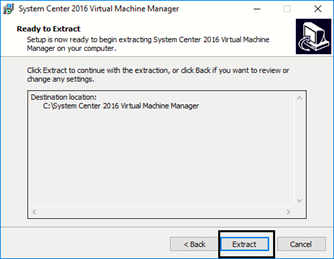
Resim – 19
Dosya çıkarma işlemi tamamlandı.
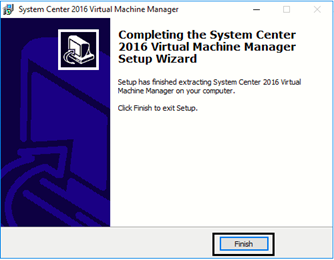
Resim – 20
Şimdi dosyayı çıkarmış olduğumuz yerden SCVMM 2016 kurulumu için setup.exe dosyasını çalıştırıyoruz.
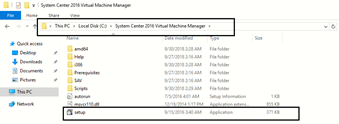
Resim – 21
Sırası ile adımları takip ediyoruz.
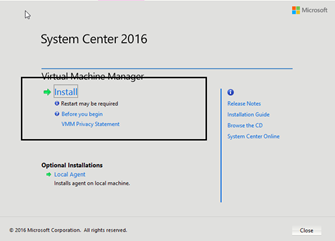
Resim – 22
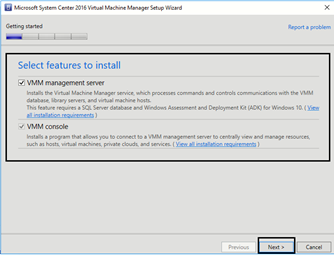
Resim – 23
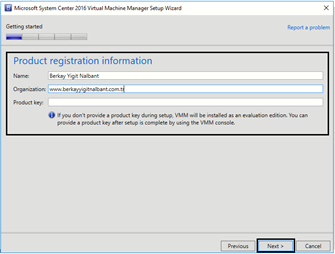
Resim – 24
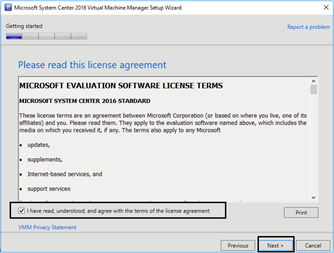
Resim – 25
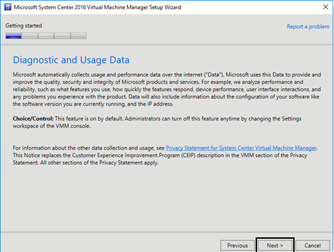
Resim – 26
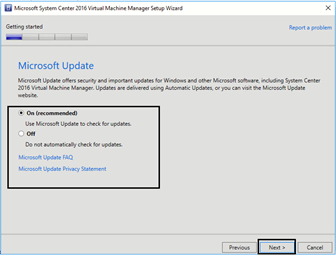
Resim – 27
Kurulum lokasyonunu belirliyoruz ve devam ediyoruz.
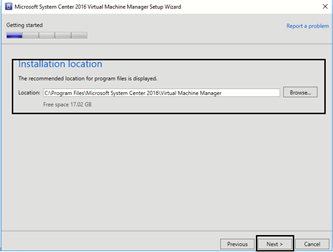
Resim – 28
SQL Sunucumuzu ve gerekli credentials bilgilerimi girdikten sonra Instance isimleri otomatik olarak gelecektir.
Default olarak Database isimi “VirtualMachineManagerDB” olarak gelecektir, değiştirmek isterseniz exiting database seçeneği ile istediğiniz DB ismini yazarak devam edebilirsiniz.
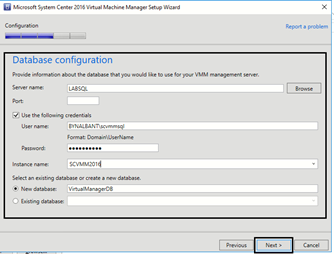
Resim – 29
Bu adımda scvmm sunucumuzda kullanmak için oluşturduğum scvmm kullanıcısını domain account olarak belirtiyorum ve devam ediyorum.
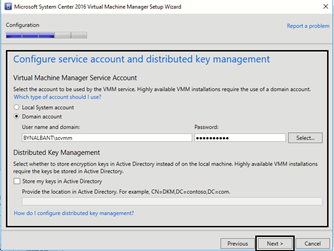
Resim – 30
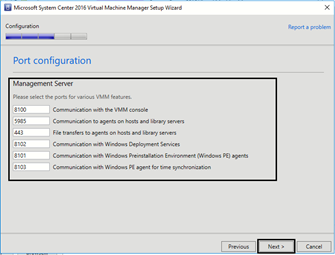
Resim – 31
Kurulum tamamlanmıştır.
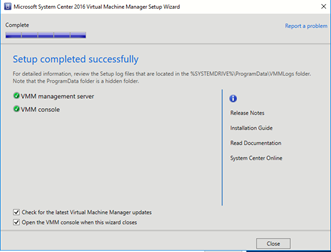
Resim – 32
Bölüm – 3 System Center VMM 2016 kurulumunuda tamamladık.
3 bölümden oluşan yazımızda Virtual Machine Manager nedir, Virtual Manager 2016 ile gelen yenilikler nelerdir, sistem gereksinimleri, desteklediği işletim sistemi ve sql versiyonları, kurulum öncesi bilinmesi gerekenler ve kurulum adımlarını anlatan yazımızı tamamladık umarım faydalı olacaktır.
System Center Virtual Machine Manager devam yazısı ise host ekleme işlemi olacaktır, sonraki yazıda görüşürüz.
Bu konuyla ilgili sorularınızı alt kısımda bulunan yorumlar alanını kullanarak sorabilirsiniz.
Referanslar:
TAGs: Microsoft System Center 2016, Virtual Machine Manager 2016, Virtual Machine Manager 2016 Kurulumu,VMM 2016, System Center Suite



